Карандашный рисунок из фотографии в Фотошопе
До:

После:


Вот фотография, с которой мы будем работать:

Откройте её в Фотошопе.
Начните работу с того, что преобразуете слой с фотографией в смарт-объект (Слой > Смарт-объект > Преобразовать в смарт-объект) (Layer > Smart Object > Convert to Smart Object). Вы сможете применять фильтры и настраивать их в любое время.
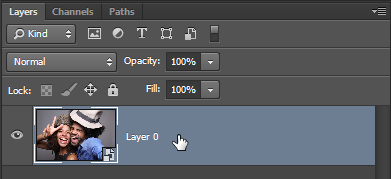
Создайте две копии слоя с фотографией и назовите их, как показано на скриншоте.
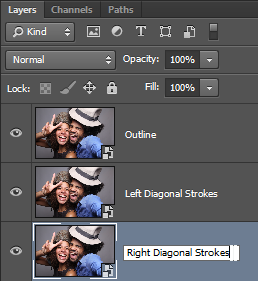
Выключите две копии.
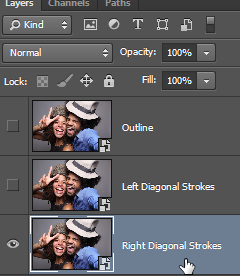
Выберите оригинальный слой и перейдите в меню Фильтр > Галерея фильтров (Filter > Filter Gallery). В категории Эскиз (Sketch) выберите фильтр Волшебный карандаш (Graphic Pen).
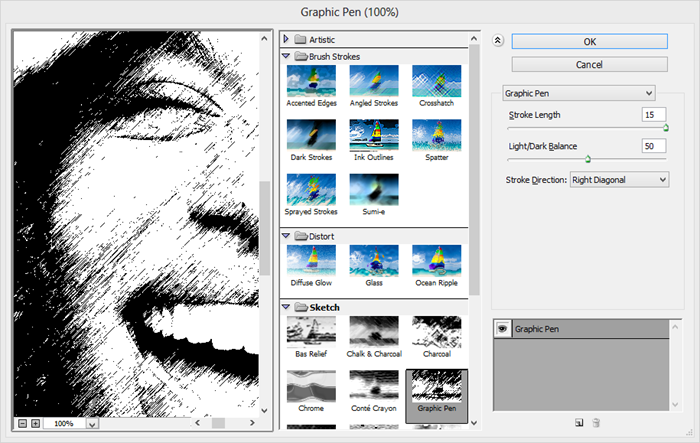
Включите слой «Left Diagonal Strokes» и примените тот же фильтр, но выберите другое направление.
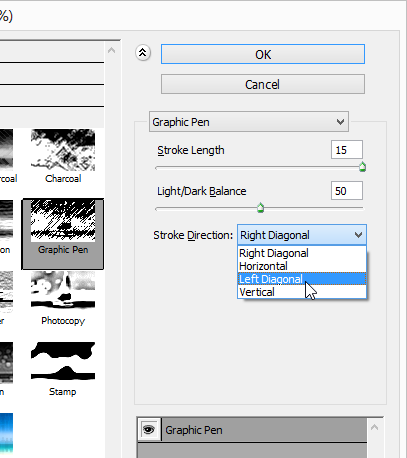
Уменьшите непрозрачность слоя «Left Diagonal Strokes» до 50%.
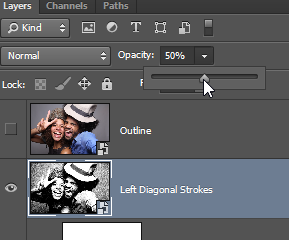
Результат:

Включите слой «Outline» и примените к нему фильтр Выделение краёв (Фильтр > Стилизация > Выделение краёв) (Filter > Stylize > Find Edges). Установите режим наложения этого слоя на Умножение (Multiply). От цветных пятен мы избавимся в следующем шаге.

Вместо корректирующего слоя мы воспользуемся стилем Наложение цвета (Color Overlay). Выберите режим Цветность (Color) и серый цвет. Примените стиль через иконку fx в нижней части панели слоёв.
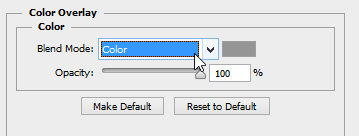
На этом можно остановиться. В следующем шаге мы только добавим немного цвета.
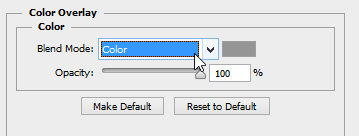
Создайте копию слоя «Outline» и удалите с него стиль и фильтры. Установите режим наложения Цветность (Color).
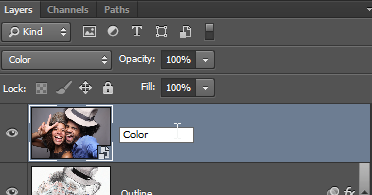

Кстати, как вам новая lada калина? Нравится или нет? В любом случае вы можете почитать про неё пройдя по ссылке.

После:


Шаг 1
Вот фотография, с которой мы будем работать:

Откройте её в Фотошопе.
Шаг 2
Начните работу с того, что преобразуете слой с фотографией в смарт-объект (Слой > Смарт-объект > Преобразовать в смарт-объект) (Layer > Smart Object > Convert to Smart Object). Вы сможете применять фильтры и настраивать их в любое время.
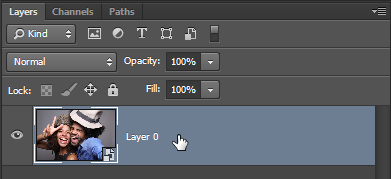
Шаг 3
Создайте две копии слоя с фотографией и назовите их, как показано на скриншоте.
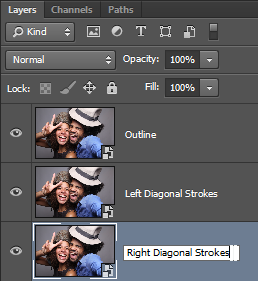
Выключите две копии.
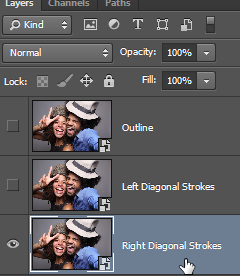
Шаг 4
Выберите оригинальный слой и перейдите в меню Фильтр > Галерея фильтров (Filter > Filter Gallery). В категории Эскиз (Sketch) выберите фильтр Волшебный карандаш (Graphic Pen).
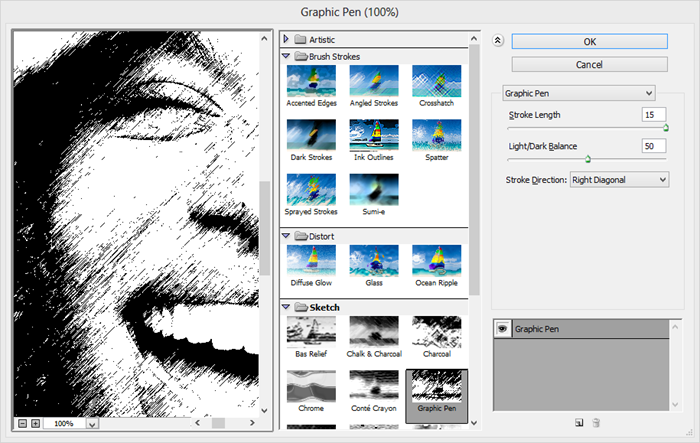
Шаг 5
Включите слой «Left Diagonal Strokes» и примените тот же фильтр, но выберите другое направление.
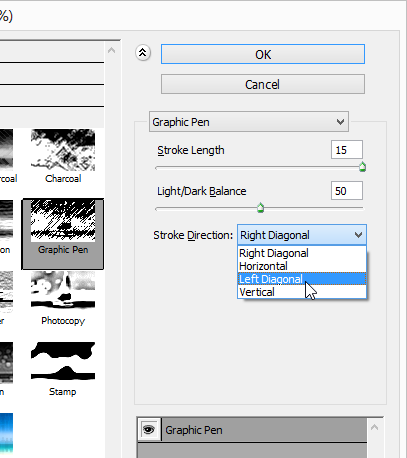
Шаг 6
Уменьшите непрозрачность слоя «Left Diagonal Strokes» до 50%.
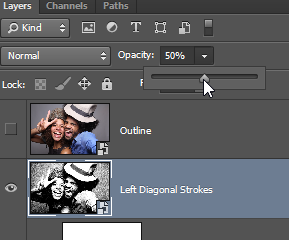
Результат:

Шаг 7
Включите слой «Outline» и примените к нему фильтр Выделение краёв (Фильтр > Стилизация > Выделение краёв) (Filter > Stylize > Find Edges). Установите режим наложения этого слоя на Умножение (Multiply). От цветных пятен мы избавимся в следующем шаге.

Шаг 8
Вместо корректирующего слоя мы воспользуемся стилем Наложение цвета (Color Overlay). Выберите режим Цветность (Color) и серый цвет. Примените стиль через иконку fx в нижней части панели слоёв.
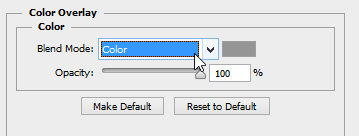
На этом можно остановиться. В следующем шаге мы только добавим немного цвета.
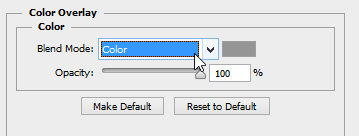
Шаг 9
Создайте копию слоя «Outline» и удалите с него стиль и фильтры. Установите режим наложения Цветность (Color).
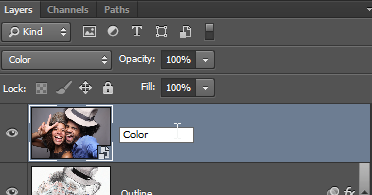
Конечный результат:

Кстати, как вам новая lada калина? Нравится или нет? В любом случае вы можете почитать про неё пройдя по ссылке.








