Концепт-арт «Чёрная наука». Часть 2
Первая часть урока.
Откройте фотографию труб и выделите их инструментом Лассо (Lasso Tool) (L) или Перо (Pen Tool) (P). Перенесите трубы в основной документ и назовите слой «Pipes».

Уменьшите трубы в режиме Свободное трансформирование (Ctrl + T).

Откройте изображение регенератора в Фотошопе. Нам нужна верхняя часть. Выделите её и перенесите в наш документ. Назовите слой «Top part».

Выделите нижнюю часть регенератора и вставьте её в наш документ. Назовите слой «Bottom part».

Для слоя «Bottom part» создайте корректирующие слои:
Кривые (Curves).
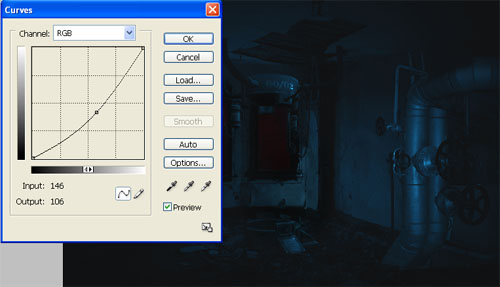
Результат:

Цветовой баланс (Color Balance):
Средние тона (Midtones): -30 / 0 / +10
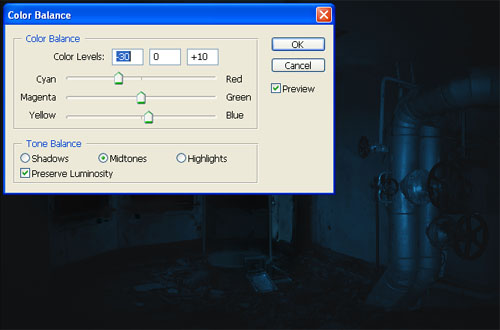
Вставьте старую железную деталь в наш документ и расположите, как показано ниже. Назовите слой «Valve».

Вставьте воду в наш документ и назовите слой «water 1». Выберите кисть с такими же параметрами, что и в прошлый раз. Добавьте маску к слою «water 1» и закрасьте её, как показано ниже.


Вставьте изображение воды в бассейне и назовите слой «water 2». Расположите его поверх сосуда и сотрите края при помощи маски. Кстати, если вы интересуетесь, где находится файл boot ini, то вы найдёте ответ на данный вопрос по ссылке.

Установите режим наложения Перекрытие (Overlay):

Для слоя «water 2» создайте корректирующий слой Цветовой тон/Насыщенность (Hue/Saturation): 0 / -50 / 0.
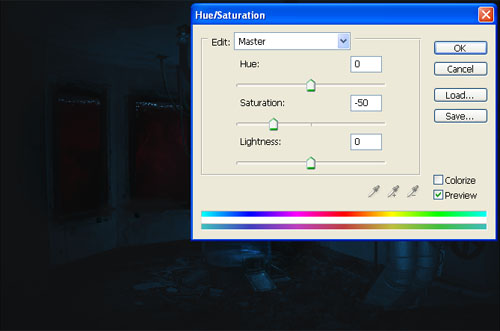
Результат:

Создайте копию слоя «water 2» и его корректирующий слой Цветовой тон/Насыщенность.

Вставьте киборга в сосуд и назовите слой «Cyborg».

Создайте для киборга несколько корректирующих слоёв:
Яркость/Контрастность (Brightness/Contrast): -15 / -35.
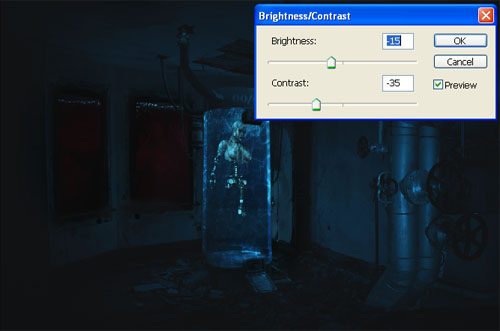
Цветовой тон/Насыщенность (Hue/Saturation): 0 / -100 / -25.
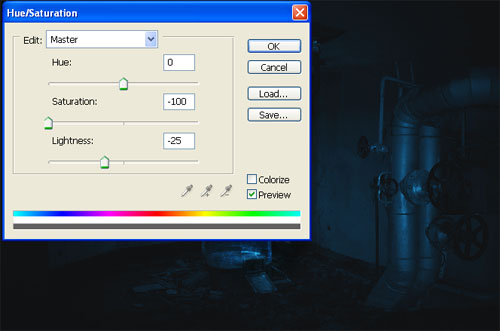
Кривые (Curves):
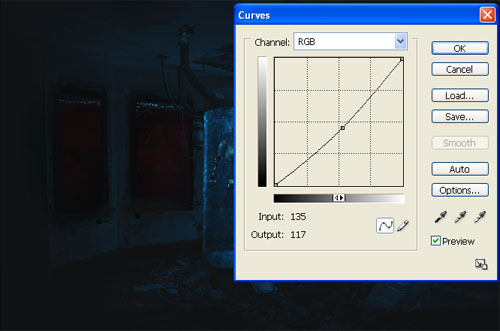
Результат:

Вставьте учёного в наш документ, поверните его в другую сторону (Редактирование > Трансформирование > Отразить по горизонтали) (Edit > Transform > Flip Horizontal). Назовите слой «Mad Scientist».

Для учёного создайте корректирующий слой Цветовой тон/Насыщенность (Hue/Saturation): 0 / -15 / -10.
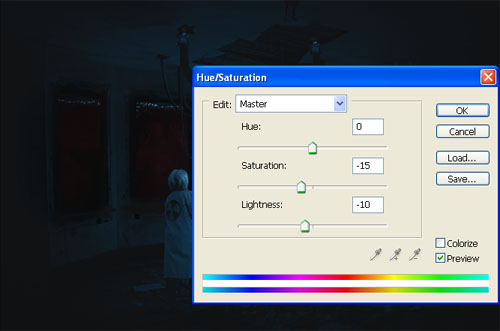
Создайте для учёного корректирующий слой Кривые (Curves).
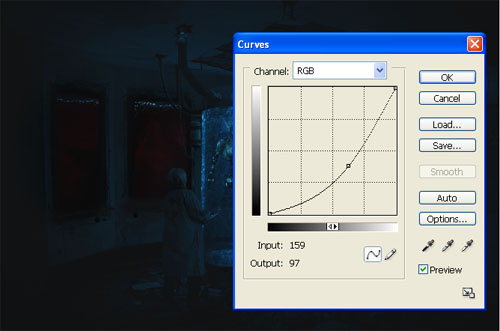
Маски обоих корректирующих слоёв учёного закрасьте, как показано ниже.
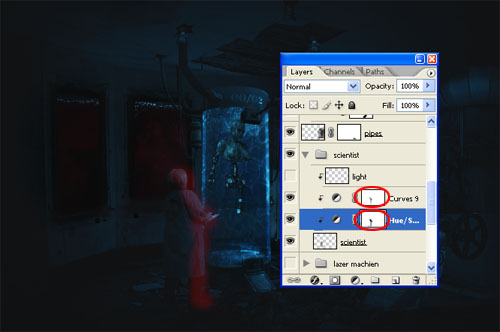
Результат:

Вставьте другого робота в наш документ и назовите слой «Machine 1».

Создайте для робота-помощника корректирующий слой Кривые (Curves).
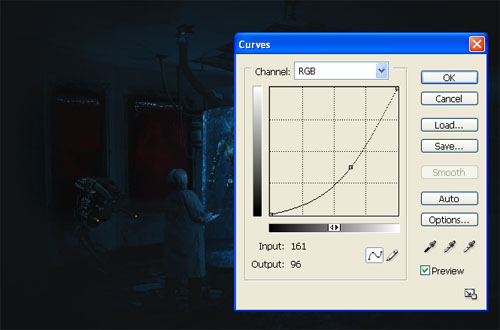
Закрасьте маску слоя Кривые так:
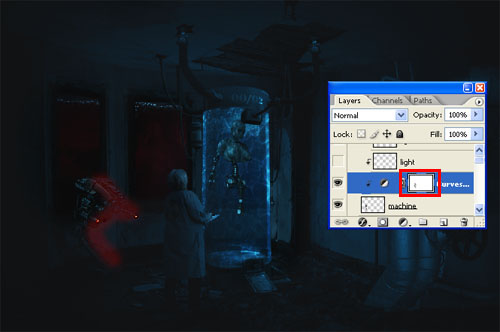
Вставьте лампочку в наш документ и расположите её над сосудом.

Создайте новый слой под лампой и назовите его «Below light». Увеличьте непрозрачность кисти до 100% и белым цветом обрисуйте этот участок:

Установите режим наложения Перекрытие (Overlay). Добавьте маску и выберите ту же кисть. Уменьшите её непрозрачность до 40%. Чёрным цветом на маске закрасьте следующие участки:
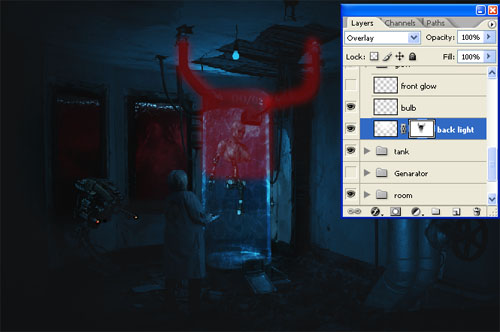
Создайте новый слой «Top light» над лампочкой. Нарисуйте на нём свечение от лампочки.

Вернитесь к слою труб. Создайте для них корректирующий слой Кривые (Curves).
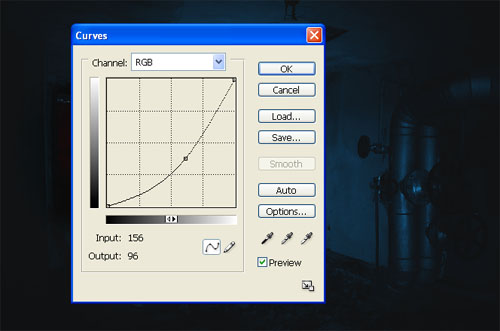
Закрасьте маску корректирующего слоя:

Создайте новый слой «light» для труб. Белым цветом закрасьте трубы.

Создайте ещё один слой для труб и выберите кисть с такими параметрами:
Размер (Size): 50 пикселей
Жёсткость (Hardness): 0%
Непрозрачность (Opacity): 100%
Нажим (Flow): 100%
Цвет: белый
Добавьте больше света на трубы.

Таким же способом добавьте свет на учёного, регенератор и робота-помощника.

Вставьте генератор с электростанции в наш документ и назовите слой «Generator».

Создайте для генератора корректирующий слой Кривые (Curves):
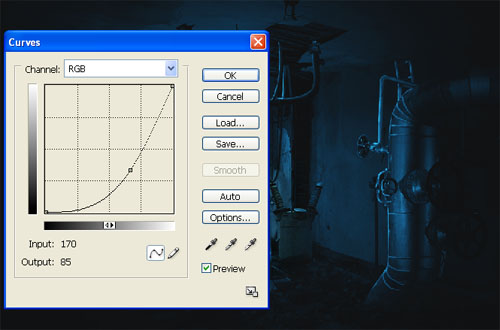
Выберите кисть с такими параметрами:
Размер (Size): 400 пикселей
Жёсткость (Hardness): 0%
Непрозрачность (Opacity): 40%
Нажим (Flow): 100%
Цвет: чёрный
Закрасьте левую часть генератора.

Создайте новый слой под генератором и назовите его «Black glow». Нарисуйте два белых пятна.

Создайте ещё один слой под генератором и назовите его «top glow». Выберите такую кисть:
Размер (Size): 50 пикселей
Жёсткость (Hardness): 0%
Непрозрачность (Opacity): 100%
Нажим (Flow): 100%
Цвет: белый
Нарисуйте свечения:

Добавьте свет на генератор таким же способом, как и на другие объекты.

Добавьте кисти молний в Фотошоп. Нарисуйте несколько молний белым цветом.

Шаг 8
Откройте фотографию труб и выделите их инструментом Лассо (Lasso Tool) (L) или Перо (Pen Tool) (P). Перенесите трубы в основной документ и назовите слой «Pipes».

Уменьшите трубы в режиме Свободное трансформирование (Ctrl + T).

Откройте изображение регенератора в Фотошопе. Нам нужна верхняя часть. Выделите её и перенесите в наш документ. Назовите слой «Top part».

Выделите нижнюю часть регенератора и вставьте её в наш документ. Назовите слой «Bottom part».

Для слоя «Bottom part» создайте корректирующие слои:
Кривые (Curves).
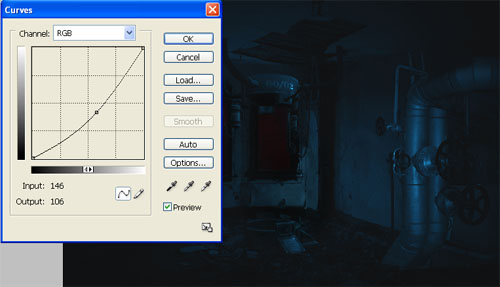
Результат:

Цветовой баланс (Color Balance):
Средние тона (Midtones): -30 / 0 / +10
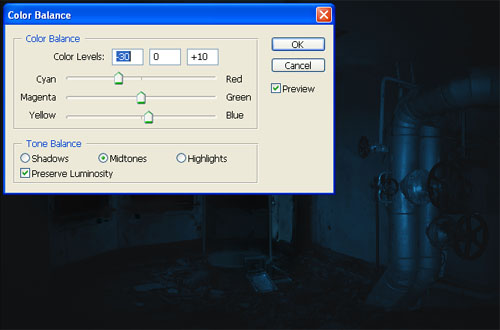
Вставьте старую железную деталь в наш документ и расположите, как показано ниже. Назовите слой «Valve».

Вставьте воду в наш документ и назовите слой «water 1». Выберите кисть с такими же параметрами, что и в прошлый раз. Добавьте маску к слою «water 1» и закрасьте её, как показано ниже.


Шаг 9
Вставьте изображение воды в бассейне и назовите слой «water 2». Расположите его поверх сосуда и сотрите края при помощи маски. Кстати, если вы интересуетесь, где находится файл boot ini, то вы найдёте ответ на данный вопрос по ссылке.

Установите режим наложения Перекрытие (Overlay):

Для слоя «water 2» создайте корректирующий слой Цветовой тон/Насыщенность (Hue/Saturation): 0 / -50 / 0.
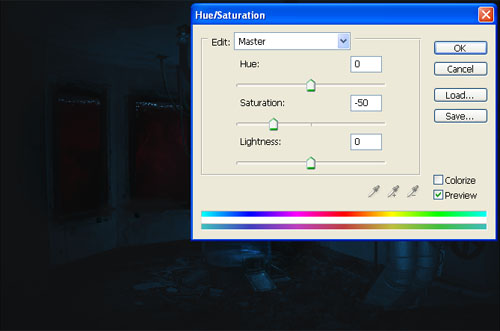
Результат:

Шаг 10
Создайте копию слоя «water 2» и его корректирующий слой Цветовой тон/Насыщенность.

Шаг 11
Вставьте киборга в сосуд и назовите слой «Cyborg».

Создайте для киборга несколько корректирующих слоёв:
Яркость/Контрастность (Brightness/Contrast): -15 / -35.
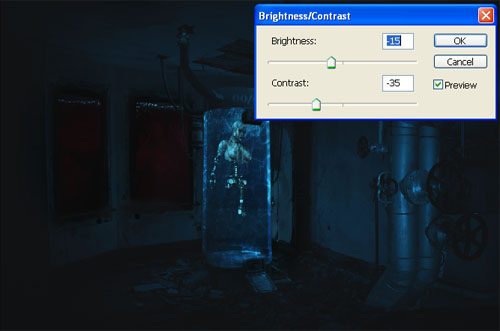
Цветовой тон/Насыщенность (Hue/Saturation): 0 / -100 / -25.
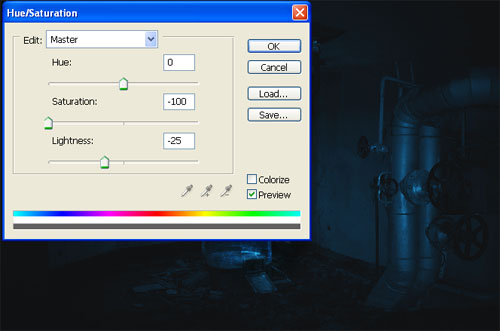
Кривые (Curves):
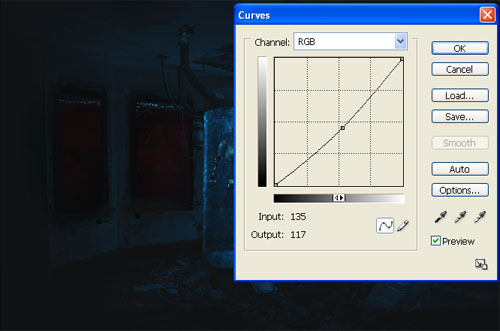
Результат:

Вставьте учёного в наш документ, поверните его в другую сторону (Редактирование > Трансформирование > Отразить по горизонтали) (Edit > Transform > Flip Horizontal). Назовите слой «Mad Scientist».

Для учёного создайте корректирующий слой Цветовой тон/Насыщенность (Hue/Saturation): 0 / -15 / -10.
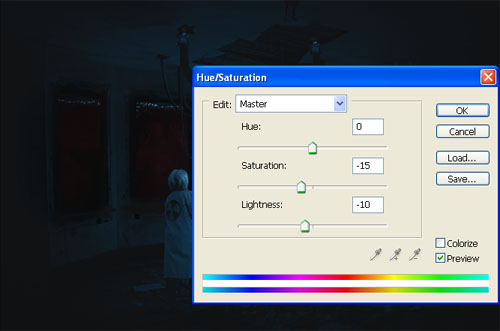
Шаг 12
Создайте для учёного корректирующий слой Кривые (Curves).
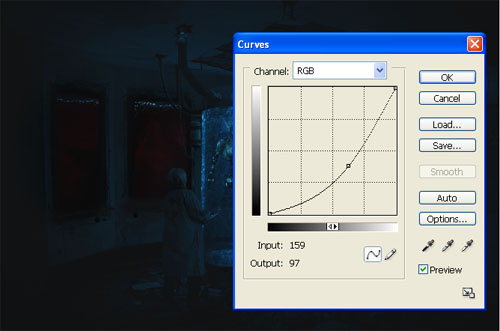
Маски обоих корректирующих слоёв учёного закрасьте, как показано ниже.
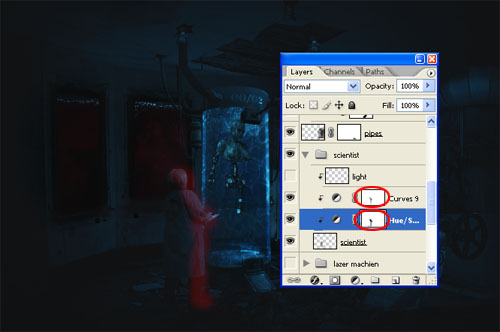
Результат:

Шаг 13
Вставьте другого робота в наш документ и назовите слой «Machine 1».

Создайте для робота-помощника корректирующий слой Кривые (Curves).
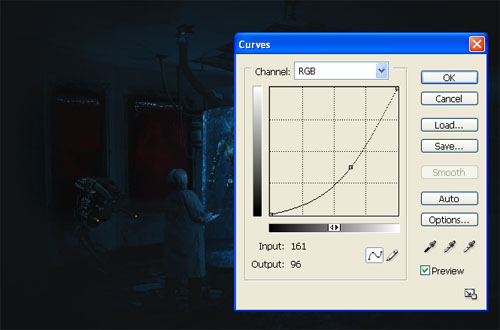
Шаг 14
Закрасьте маску слоя Кривые так:
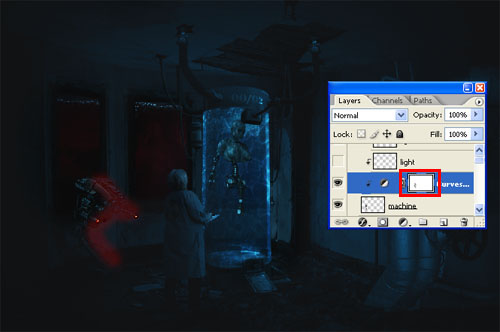
Вставьте лампочку в наш документ и расположите её над сосудом.

Создайте новый слой под лампой и назовите его «Below light». Увеличьте непрозрачность кисти до 100% и белым цветом обрисуйте этот участок:

Установите режим наложения Перекрытие (Overlay). Добавьте маску и выберите ту же кисть. Уменьшите её непрозрачность до 40%. Чёрным цветом на маске закрасьте следующие участки:
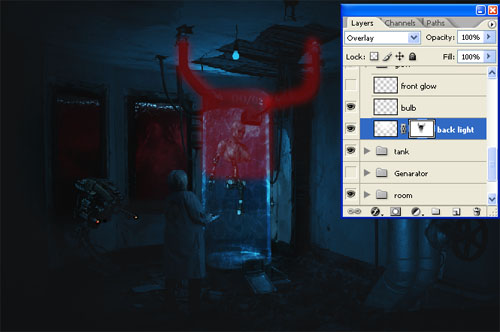
Создайте новый слой «Top light» над лампочкой. Нарисуйте на нём свечение от лампочки.

Вернитесь к слою труб. Создайте для них корректирующий слой Кривые (Curves).
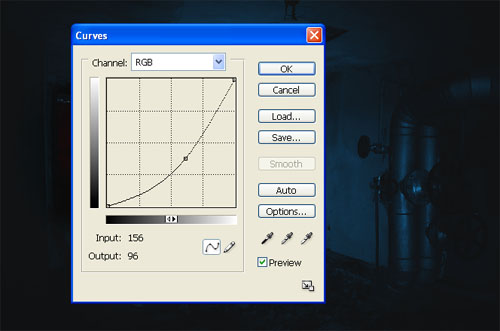
Закрасьте маску корректирующего слоя:

Создайте новый слой «light» для труб. Белым цветом закрасьте трубы.

Создайте ещё один слой для труб и выберите кисть с такими параметрами:
Размер (Size): 50 пикселей
Жёсткость (Hardness): 0%
Непрозрачность (Opacity): 100%
Нажим (Flow): 100%
Цвет: белый
Добавьте больше света на трубы.

Таким же способом добавьте свет на учёного, регенератор и робота-помощника.

Вставьте генератор с электростанции в наш документ и назовите слой «Generator».

Создайте для генератора корректирующий слой Кривые (Curves):
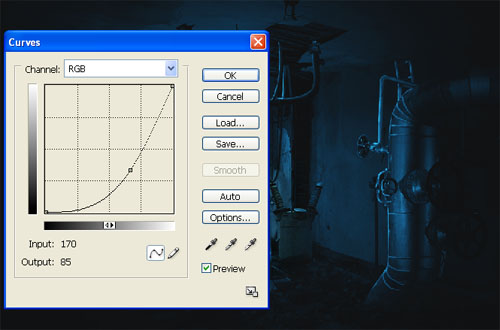
Выберите кисть с такими параметрами:
Размер (Size): 400 пикселей
Жёсткость (Hardness): 0%
Непрозрачность (Opacity): 40%
Нажим (Flow): 100%
Цвет: чёрный
Закрасьте левую часть генератора.

Шаг 15
Создайте новый слой под генератором и назовите его «Black glow». Нарисуйте два белых пятна.

Создайте ещё один слой под генератором и назовите его «top glow». Выберите такую кисть:
Размер (Size): 50 пикселей
Жёсткость (Hardness): 0%
Непрозрачность (Opacity): 100%
Нажим (Flow): 100%
Цвет: белый
Нарисуйте свечения:

Добавьте свет на генератор таким же способом, как и на другие объекты.

Шаг 16
Добавьте кисти молний в Фотошоп. Нарисуйте несколько молний белым цветом.










