Создание реалистичной Луны в Фотошопе
Конечный результат:

Шаг 1
Создайте новый документ в Фотошопе (Ctrl + N):
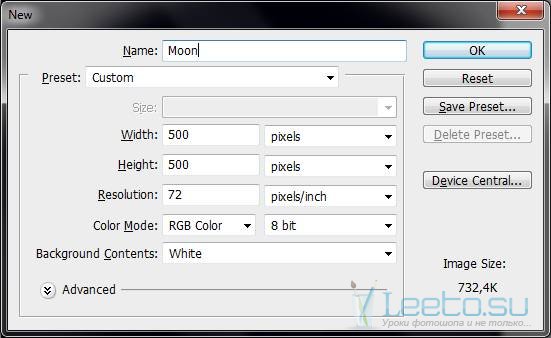
Выберите инструмент Градиент (Gradient Tool) (G): Стиль (Style) – Радиальный (Radial). Кликните по редактору градиента:
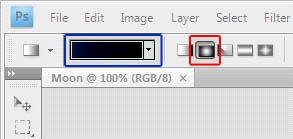
Левый ползунок – это начало градиент, правый – его конец.
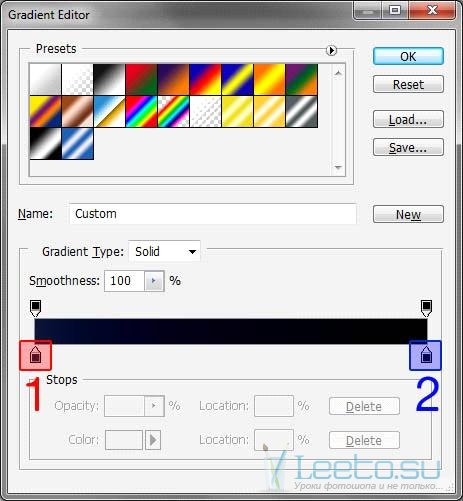
Залейте холст из середины к одному из углов.
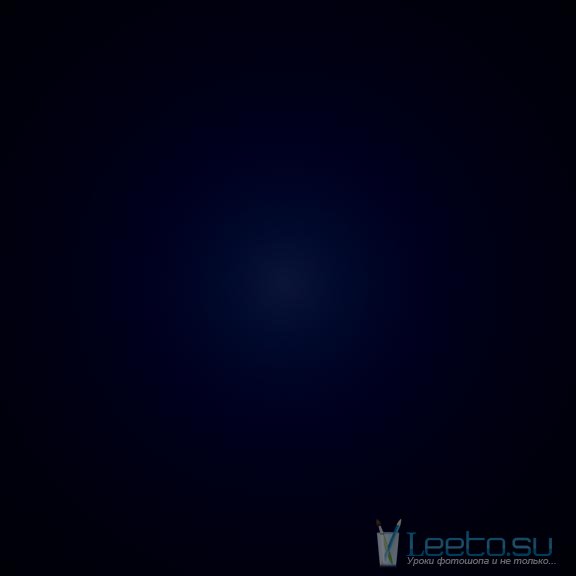
Шаг 2
Выберите инструмент Эллипс (Ellipse Tool) (U).
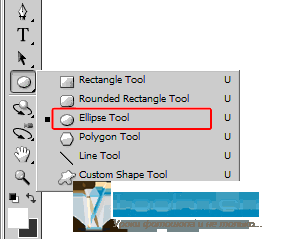
Создайте большой круг белого цвета. Расположите курсор на точке 1 и протяните фигуру до точки 2. Чтобы получить круг, нужно удерживать клавишу Shift.

Нужно расположить круг в центре холста. Выделите весь холст (Ctrl + A) и убедитесь, что слой круга активен.
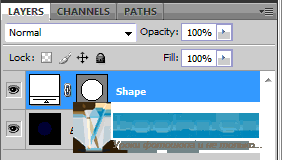
Выберите инструмент Перемещение (Move Tool) (V) и нажмите на кнопки выравнивания на верхней панели. Помните, что купить Windows 8 Professional здесь можно без всяких лишних переплат и наиболее удобным способом.
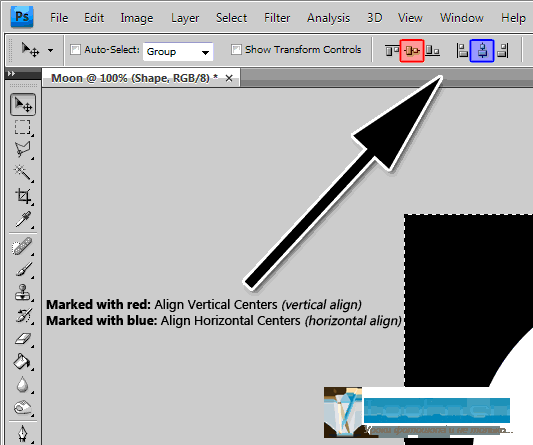
Результат:
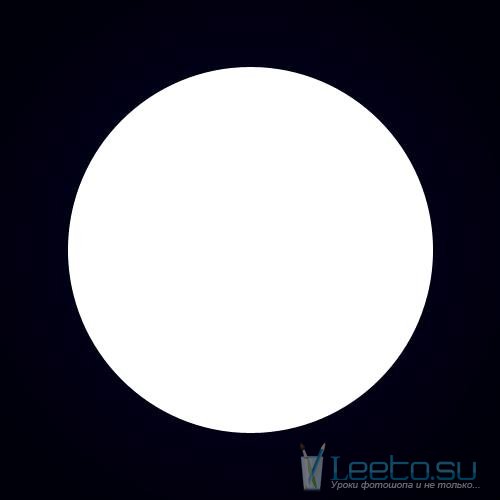
Шаг 3
К слою с кругом нужно добавить эффекты при помощи стилей. Убедитесь, что слой активен.
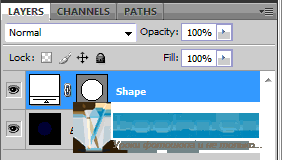
Перейдите в меню Слой > Стили слоя > Внешнее свечение (Layer > Layer Styles > Outer Glow).
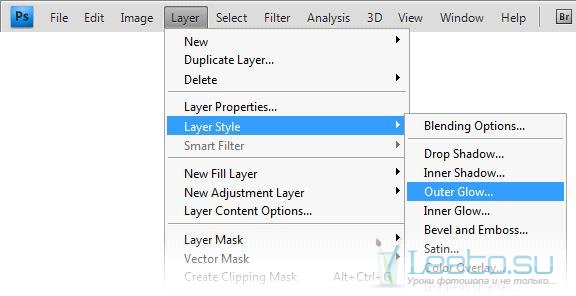
Настройте так:
Режим наложения (Blend Mode): Осветление (Screen)
Непрозрачность (Opacity): 75%
Шум (Noise): 0%
Цвет (Color): #99ccff
Метод (Technique): Мягкий (Softer)
Размах (Spread): 0%
Размер (Size): 15 пикселей
Контур (Contour): Линейный (Linear); Сглаживание (Anti-aliased): Выключено
Диапазон (Range): 50%
Колебание (Jitter): 0%
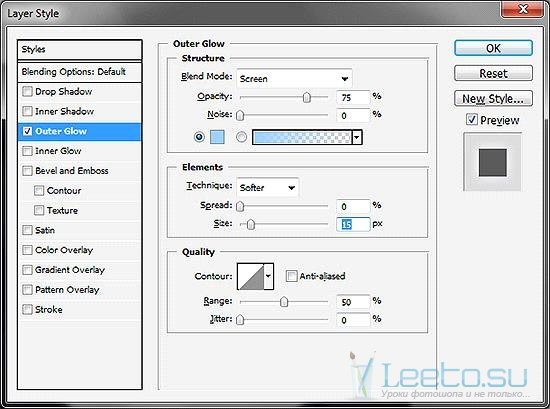
В этом же окне примените стиль Отбрасывание тени (Drop Shadow):
Режим наложения (Blend Mode): Нормальный (Normal); Цвет (Color): Белый
Непрозрачность (Opacity): 100%
Угол (Angle): 120 градусов; Глобальное освещение (Use Global Light): Включено
Смещение (Distance): 0 пикселей
Размах (Spread): 0%
Размер (Size): 46 пикселей
Контур (Contour): Линейный (Linear); Сглаживание (Anti-aliased): Выключено
Шум (Noise): 0%
Слой выбивает тень (Layer Knocks Out Drop Shadow): Включено
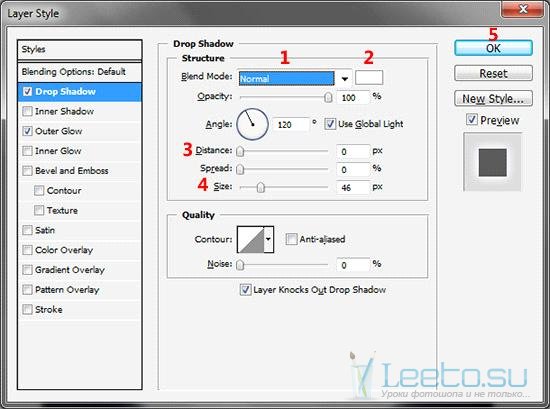

Шаг 4
Теперь мы создадим лунную поверхность. Для начала нужно растрировать слой Луны. Кликните на нём правой кнопкой мыши и выберите пункт Растрировать слой (Rasterize Layer).
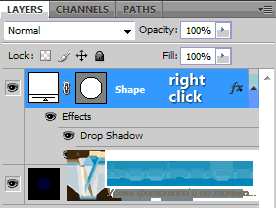
Теперь нужно выделить Луну. Перейдите в меню Выделение > Загрузить выделенную область (Select > Load Selection). В появившемся окне нажмите на кнопку ОК.
Установите цвета по умолчанию (D):
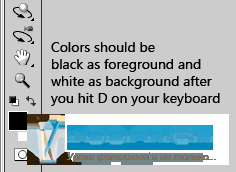
Примените фильтр Облака (Фильтр > Рендеринг > Облака) (Filter > Render > Clouds).

Примените фильтр Сферизация (Фильтр > Искажение > Стилизация) (Filter > Distort > Spherize):
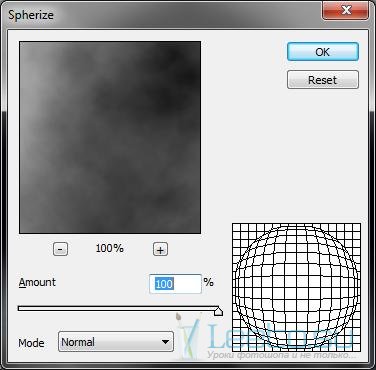

Чтобы сделать Луну светящейся, примените стиль Наложение цвета (Color Overlay):
Режим наложения (Blend Mode): Линейный осветитель (Linear Dodge); Цвет (Color): Белый
Непрозрачность (Opacity): 40%.
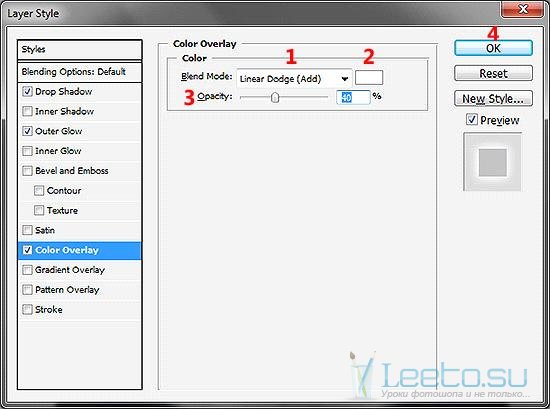
Уберите выделение (Ctrl + D).









