Как создать радугу в Фотошопе
Конечный результат:
Здесь вы увидите, как создать радугу в фотошопе. Надеюсь, урок будет для вас полезным!

Шаг 1
Откройте фотографию поля в Фотошопе. Создайте новый слой (Ctrl + Shift + Alt + N) и инструментом Прямоугольная область (Rectangular Marquee Tool) (M) выделите небольшой участок неба.

Шаг 2
Выберите инструмент Градиент (Gradient Tool) (G) и настройте его так:
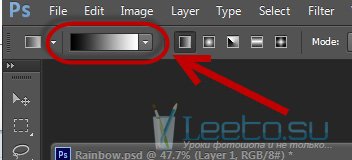
Кликните на градиентной полоске на верхней панели, чтобы открыть Редактор градиента (Gradient Editor). Нижние ползунки отвечают за цвета градиента. Чтобы изменить его, кликните дважды на ползунке. Чтобы добавить ползунок, просто кликните на полоске.
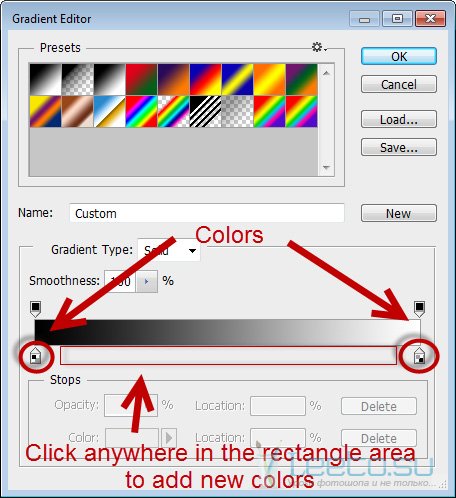
Настройте градиент так:
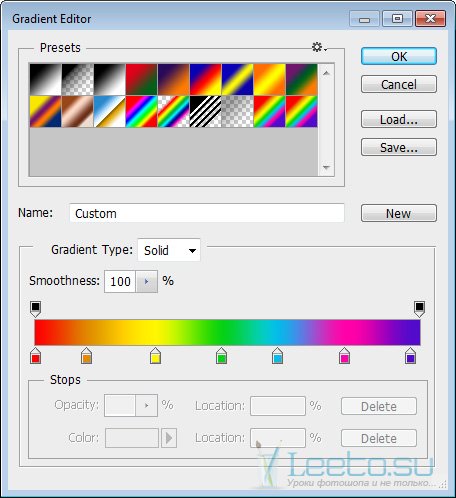
Протяните градиент внутри выделенной области сверху вниз.
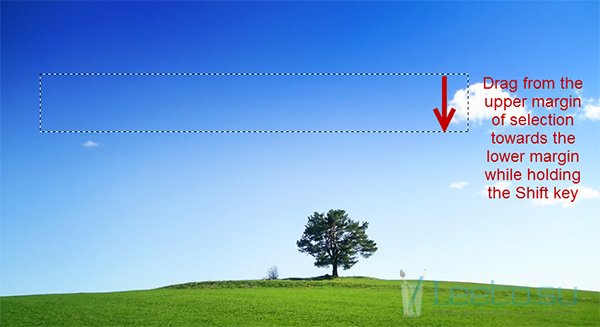

Шаг 3
Создайте копию градиентного слоя (Ctrl + J), чтобы оставить оригинал на случай ошибки. Выключите оригинальный слой и выберите копию. Выберите инструмент Ластик (Eraser Tool) (E) с мягкими краями и подотрите края.
Вместо ластика можете использовать маску, что было бы безопаснее, но ластик проще.

Шаг 4
Уберите выделение (Ctrl + D) и примените фильтр Размытие по Гауссу (Фильтр > Размытие > Размытие по Гауссу) (Filter > Blur > Gaussian Blur) со значением 20 пикселей.
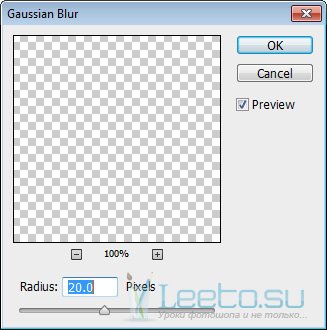

Шаг 5
Активируйте режим Свободное трансформирование (Ctrl + T), кликните правой кнопкой мыши на холсте и выберите пункт Деформация (Warp).
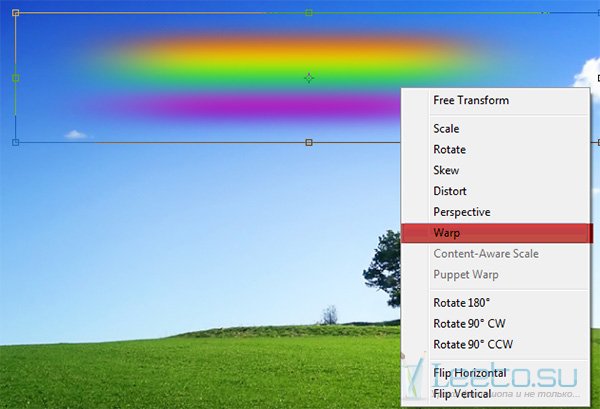
На верхней панели выберите тип деформации Аркой (Arch) и настройте Изгиб (Bend) по своему усмотрению. Нажмите Enter, чтобы применить изменения.
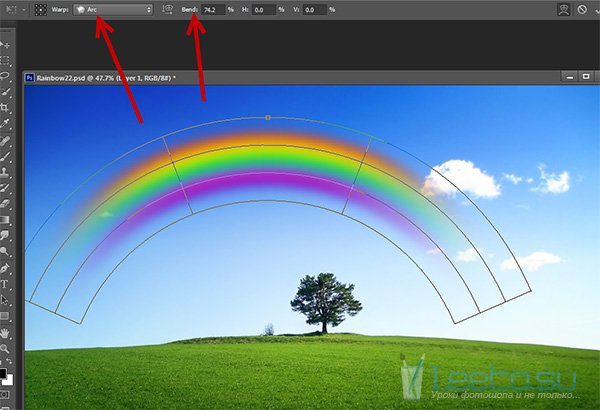
Шаг 6
В режиме Свободное трансформирование (Ctrl + T) измените размер радуги и наклоните её.

Шаг 7
Установите Режим наложения слоя радуги на Цветность (Color) и понизьте непрозрачность до 51%.
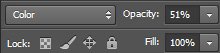

Шаг 8
Чтобы улучшить радугу, создайте копию слоя с ней (Ctrl + J) и примените следующие стили:
Внешнее свечение (Outer Glow):
Режим наложения (Blend Mode): Осветление (Screen)
Непрозрачность (Opacity): 87%
Шум (Noise): 0%
Цвет (Color): Жёлтый
Метод (Technique): Мягкий (Softer)
Размах (Spread): 0%
Размер (Size): 250 пикселей
Контур (Contour): Линейный (Linear); Сглаживание (Anti-aliased): Выключено
Диапазон (Range): 50%
Колебание (Jitter): 0%
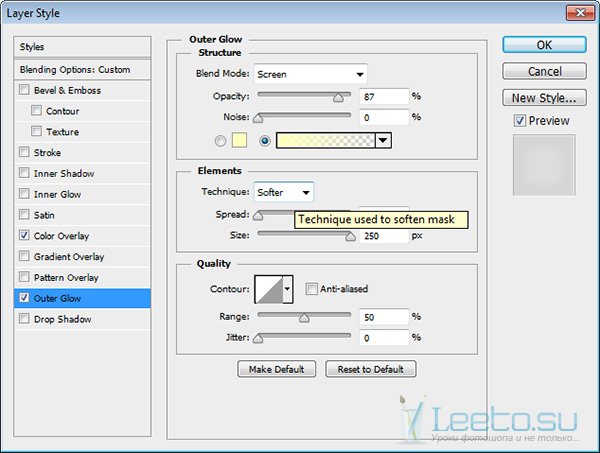
Наложение цвета (Color Overlay):
Режим наложения (Blend Mode): Нормальный (Normal); Цвет (Color): Белый
Непрозрачность (Opacity): 100%
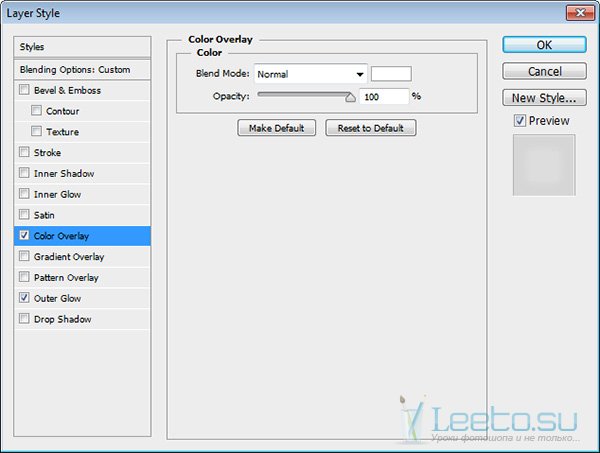
Параметры наложения (Blending Options):
Режим наложения (Blend Mode): Цветность (Color)
Непрозрачность (Opacity): 18%
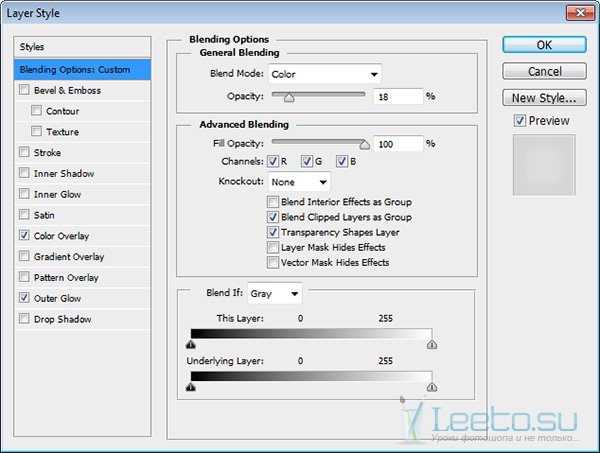
Попробуйте изменить кривизну радуги (5-ый шаг) или увеличить непрозрачность слоя, чтобы её было лучше видно.
Конечный результат:









