Бумажные снежинки в Photoshop CS6. Часть 2
Первая часть урока.
Создайте прямоугольник поверх овалов.
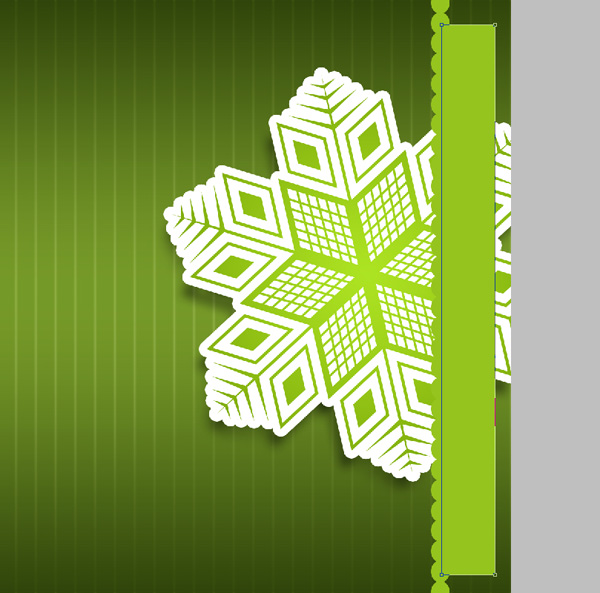
Все слои овалов и слой прямоугольника поместите в группу (Ctrl + G). Уменьшите Заливку (Fill) группы до 0%. Откройте Параметры наложения (Blending Options) группы и включите функцию Слой-маска скрывает эффекты (Layer Mask Hides Effects).
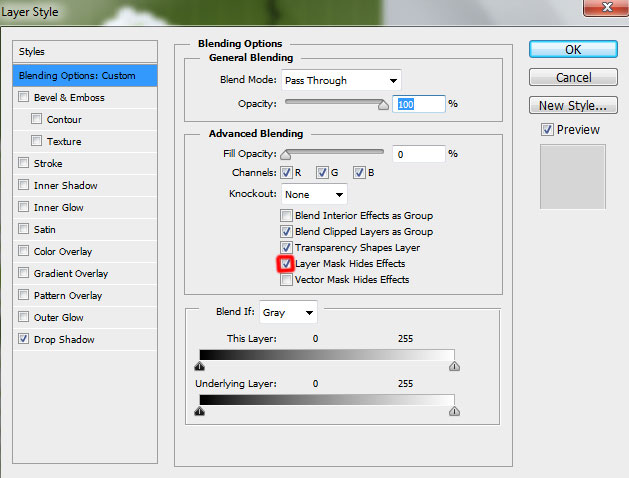
Отбрасывание тени (Drop Shadow):
Режим наложения (Blend Mode): Нормальный (Normal); Цвет (Color): Черный
Непрозрачность (Opacity): 100%
Угол (Angle): 30 градусов; Глобальное освещение (Use Global Light): Выключено
Смещение (Distance): 10 пикселей
Размах (Spread): 0%
Размер (Size): 13 пикселей
Контур (Contour): Линейный (Linear); Сглаживание (Anti-aliased): Выключено
Шум (Noise): 0%
Слой выбивает тень (Layer Knocks Out Drop Shadow): Включено
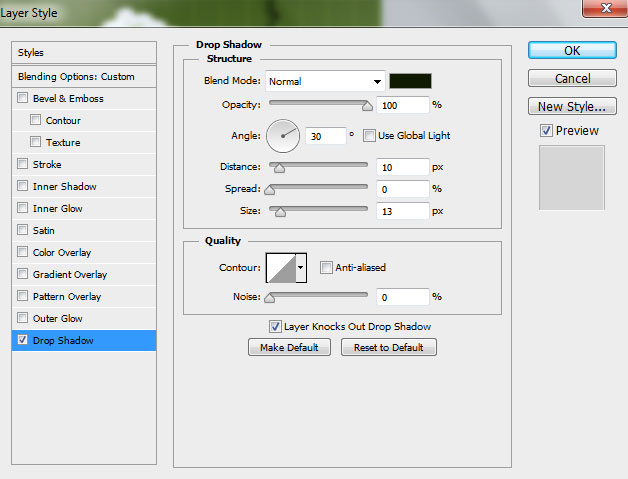
Результат:

Создайте копию группы овалов и прямоугольника. Удалите стиль тени и объедините группу в один слой (Ctrl + E). Выделите полученный слой.

К слою снежинки добавьте маску и инвертируйте её (Ctrl + I). Кстати, если вам нужна диагностика или ремонт плоттеров, то здесь вы найдёте качественных специалистов.
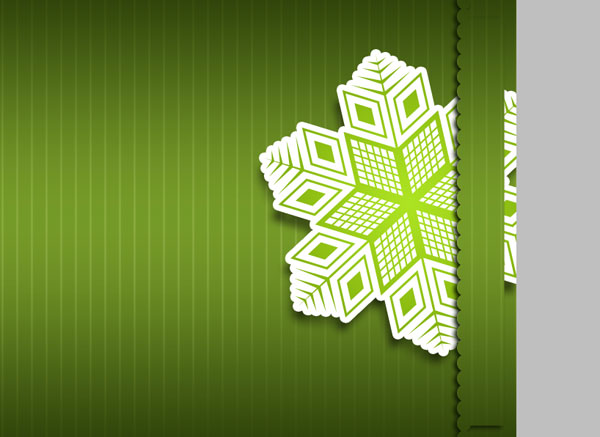
Выключите растрированный слой, кликните на маске слоя снежинки, выберите жёсткую кисть.
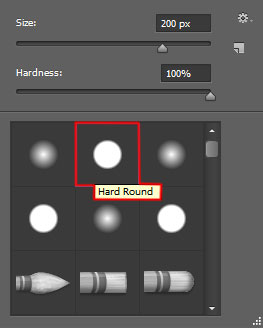
Скройте часть снежинки на правой стороне.

К группе с боковым элементом добавьте маску и выберите мягкую кисть.
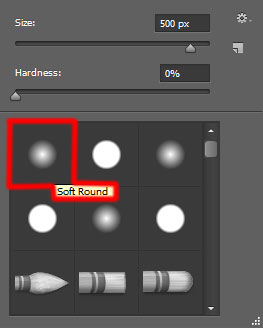
Скройте верхнюю и нижнюю часть.

Результат:

Поверх всех слоёв создайте корректирующий слой Кривые (Curves).


Инструментом Горизонтальный текст (Horizontal Type Tool) (T) напишите поздравление с Рождеством. Используйте шрифт «FontSquirrel». Откройте панель Символ (Окно > Символ) (Window > Character) и настройте шрифт.


К тексту примените стиль Отбрасывание тени (Drop Shadow):
Режим наложения (Blend Mode): Умножение (Normal); Цвет (Color): Черный
Непрозрачность (Opacity): 75%
Угол (Angle): 120 градусов; Глобальное освещение (Use Global Light): Включено
Смещение (Distance): 5 пикселей
Размах (Spread): 0%
Размер (Size): 13 пикселей
Контур (Contour): Линейный (Linear); Сглаживание (Anti-aliased): Выключено
Шум (Noise): 0%
Слой выбивает тень (Layer Knocks Out Drop Shadow): Включено


PSD файл
Создайте прямоугольник поверх овалов.
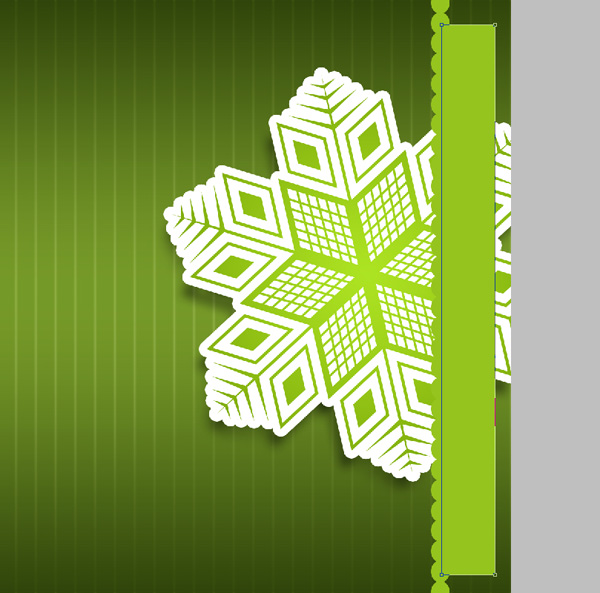
Все слои овалов и слой прямоугольника поместите в группу (Ctrl + G). Уменьшите Заливку (Fill) группы до 0%. Откройте Параметры наложения (Blending Options) группы и включите функцию Слой-маска скрывает эффекты (Layer Mask Hides Effects).
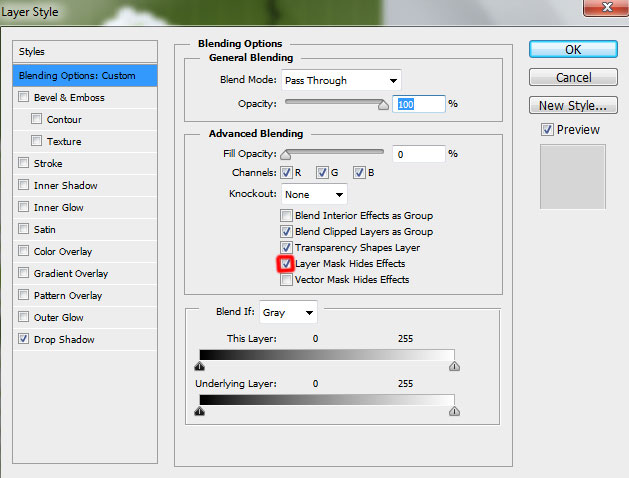
Отбрасывание тени (Drop Shadow):
Режим наложения (Blend Mode): Нормальный (Normal); Цвет (Color): Черный
Непрозрачность (Opacity): 100%
Угол (Angle): 30 градусов; Глобальное освещение (Use Global Light): Выключено
Смещение (Distance): 10 пикселей
Размах (Spread): 0%
Размер (Size): 13 пикселей
Контур (Contour): Линейный (Linear); Сглаживание (Anti-aliased): Выключено
Шум (Noise): 0%
Слой выбивает тень (Layer Knocks Out Drop Shadow): Включено
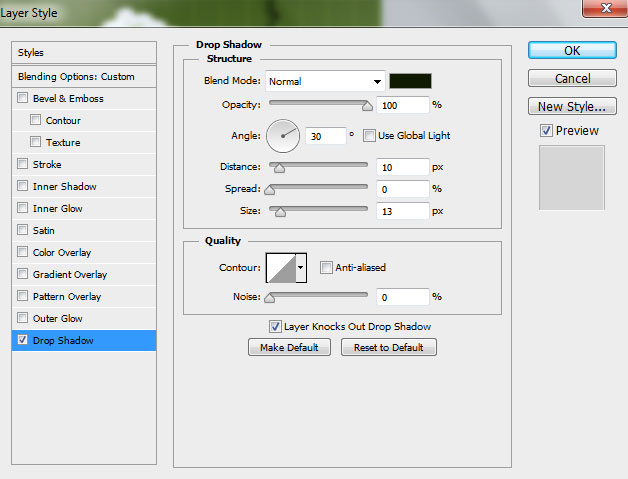
Результат:

Создайте копию группы овалов и прямоугольника. Удалите стиль тени и объедините группу в один слой (Ctrl + E). Выделите полученный слой.

К слою снежинки добавьте маску и инвертируйте её (Ctrl + I). Кстати, если вам нужна диагностика или ремонт плоттеров, то здесь вы найдёте качественных специалистов.
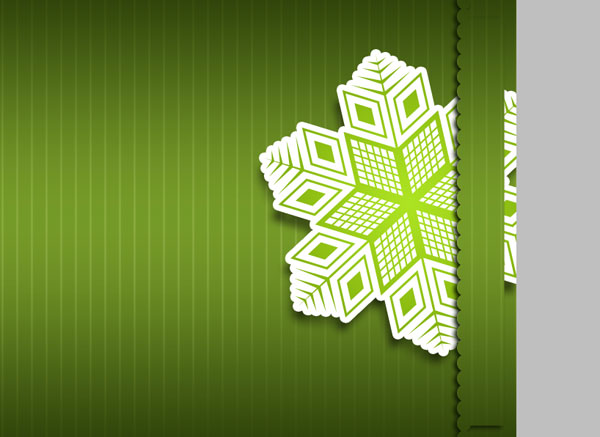
Выключите растрированный слой, кликните на маске слоя снежинки, выберите жёсткую кисть.
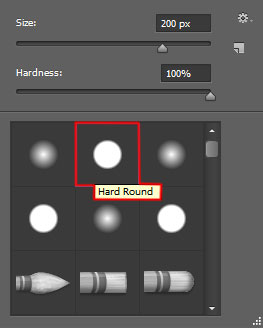
Скройте часть снежинки на правой стороне.

К группе с боковым элементом добавьте маску и выберите мягкую кисть.
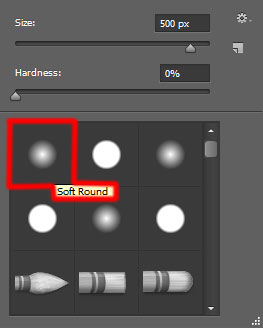
Скройте верхнюю и нижнюю часть.

Результат:

Поверх всех слоёв создайте корректирующий слой Кривые (Curves).


Инструментом Горизонтальный текст (Horizontal Type Tool) (T) напишите поздравление с Рождеством. Используйте шрифт «FontSquirrel». Откройте панель Символ (Окно > Символ) (Window > Character) и настройте шрифт.


К тексту примените стиль Отбрасывание тени (Drop Shadow):
Режим наложения (Blend Mode): Умножение (Normal); Цвет (Color): Черный
Непрозрачность (Opacity): 75%
Угол (Angle): 120 градусов; Глобальное освещение (Use Global Light): Включено
Смещение (Distance): 5 пикселей
Размах (Spread): 0%
Размер (Size): 13 пикселей
Контур (Contour): Линейный (Linear); Сглаживание (Anti-aliased): Выключено
Шум (Noise): 0%
Слой выбивает тень (Layer Knocks Out Drop Shadow): Включено

Конечный результат:

PSD файл








