Рождественская открытка с ёлкой в Photoshop CS6. Часть 2
Теперь мы сделаем звезду объёмной. Инструментом Перо (Pen Tool) (P) нарисуйте треугольник цветом #C6CAC9.
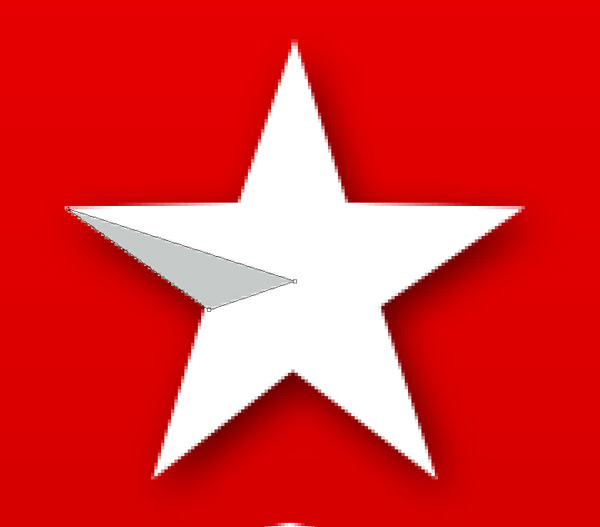
Нарисуйте ещё несколько треугольников:
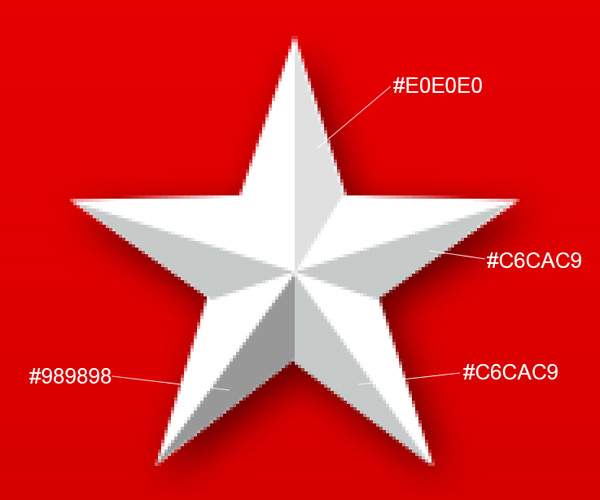
Результат:

Инструментом Горизонтальный текст (Horizontal Type Tool) (T) напишите поздравление.
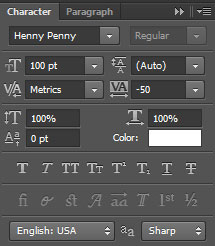

К тексту примените стиль Отбрасывание тени (Drop Shadow):
Режим наложения (Blend Mode): Умножение (Multiply); Цвет (Color): Черный
Непрозрачность (Opacity): 75%
Угол (Angle): 55 градусов; Глобальное освещение (Use Global Light): Выключено
Смещение (Distance): 14 пикселей
Размах (Spread): 0%
Размер (Size): 5 пикселей
Контур (Contour): Линейный (Linear); Сглаживание (Anti-aliased): Выключено
Шум (Noise): 0%
Слой выбивает тень (Layer Knocks Out Drop Shadow): Включено
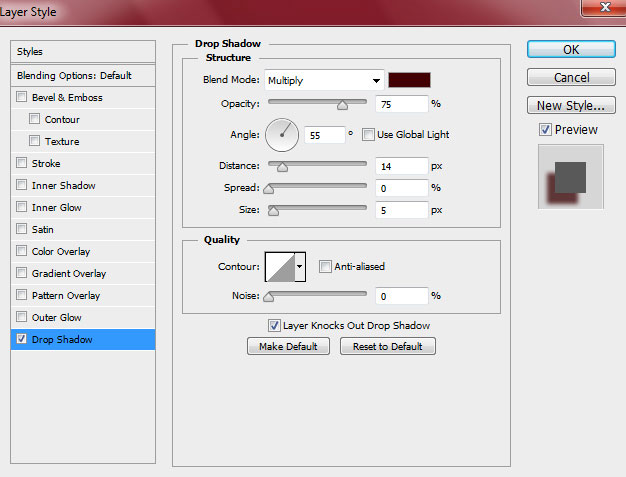

Создайте новый слой под текстом. Нарисуйте пятно цветом #360000.
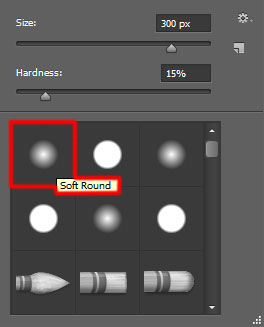

Активируйте режим Свободное трансформирование (Ctrl + T) и сожмите пятно, чтобы создать тень под текстом.

Уменьшите Заливку (Fill) слоя тени до 41%.

Создайте новый слой и выберите жёсткую кисть.
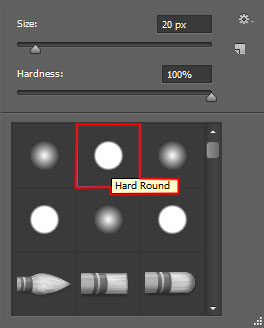
Закрасьте дерево так:

Уменьшите заливку слоя до 59% и установите режим наложения Перекрытие (Overlay).
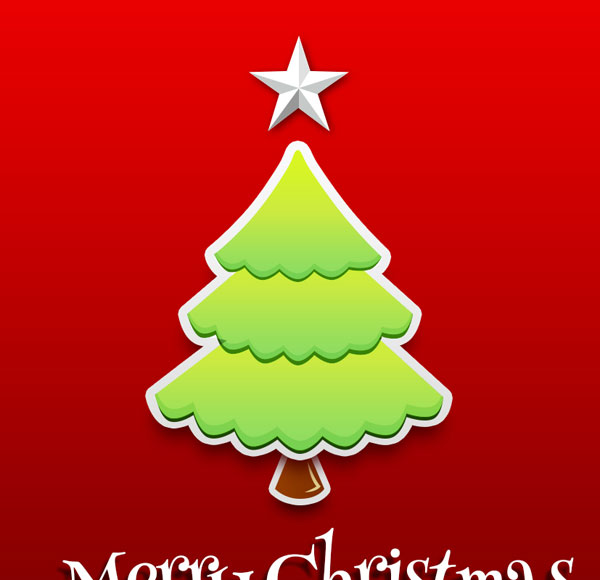
Добавьте маску к слою с белой формой и выберите мягкую кисть.
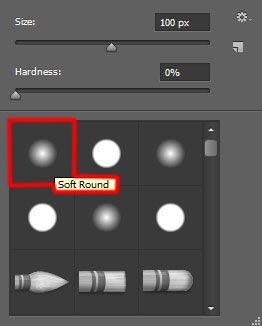
Уберите часть света на дереве.

Создайте новый слой и выберите мягкую кисть. Откройте панель кистей (F5) и настройте так:
Форма отпечатка кисти (Brush Tip Shape):
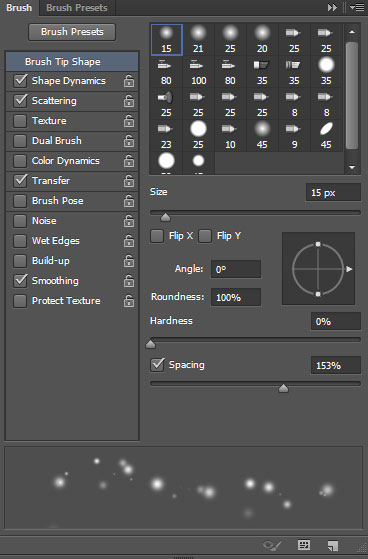
Динамика формы (Shape Dynamics):
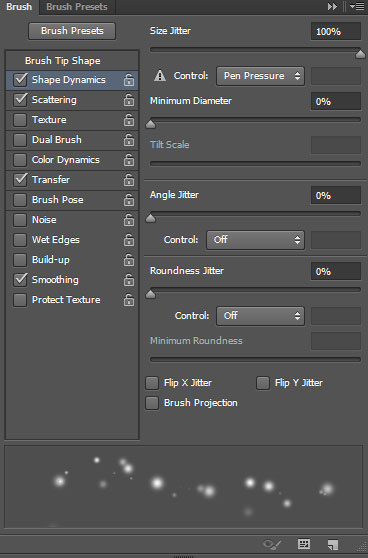
Рассеивание (Scattering):
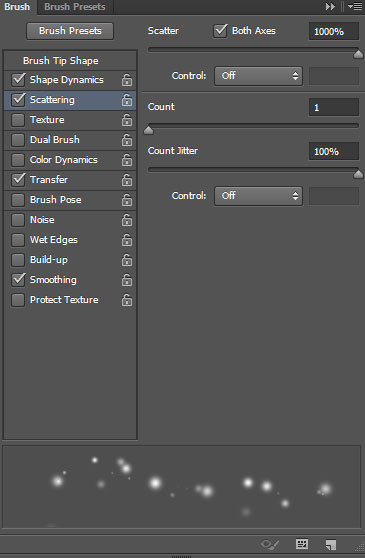
Передача (Transfer):
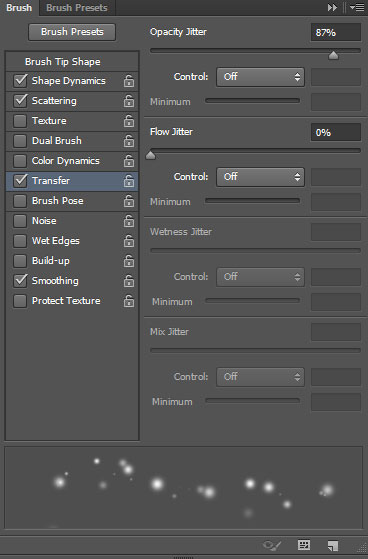
Нарисуйте снег на фоне.

На новом слое той же кистью нарисуйте крупные снежинки цветом #FEE000. Уменьшите непрозрачность кисти до 20%.

Выберите инструмент Многоугольник (Polygon Tool) (U) и настройте его так:
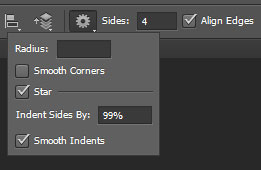
Создайте фигуру:

Примените стиль Отбрасывание тени (Drop Shadow):
Режим наложения (Blend Mode): Умножение (Multiply); Цвет (Color): Черный
Непрозрачность (Opacity): 75%
Угол (Angle): 67 градусов; Глобальное освещение (Use Global Light): Выключено
Смещение (Distance): 5 пикселей
Размах (Spread): 0%
Размер (Size): 0 пикселей
Контур (Contour): Линейный (Linear); Сглаживание (Anti-aliased): Выключено
Шум (Noise): 0%
Слой выбивает тень (Layer Knocks Out Drop Shadow): Включено
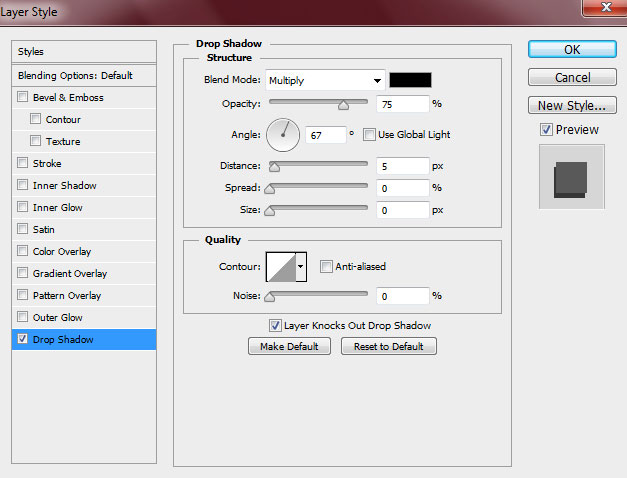

Создайте ряд белых кругов на всю ширину холста.
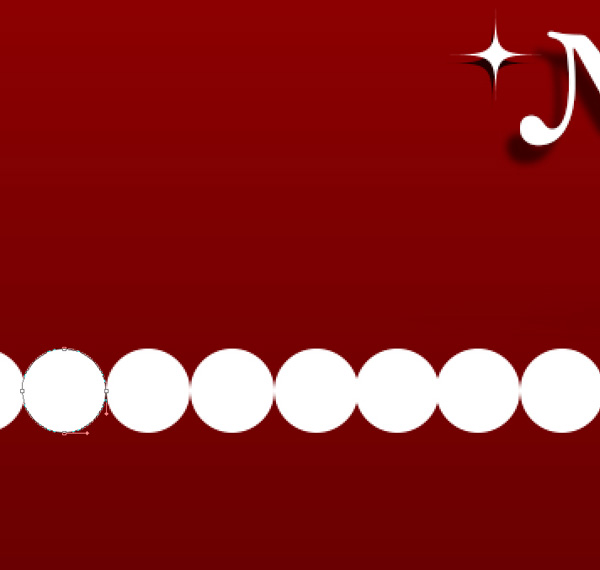

Все слои кругов объедините в один слой (Ctrl + E). Инструментом Прямоугольник (Rectangle Tool) (U) и создайте прямоугольник поверх кругов, как показано ниже. Объедините круги и прямоугольник в один слой (Ctrl + E).
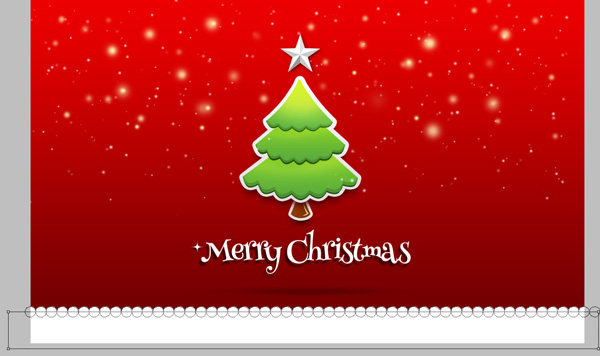
К полученной фигуры примените стиль Наложение градиента (Gradient Overlay):
Режим наложения (Blend Mode): Нормальный (Normal)
Непрозрачность (Opacity): 100%
Градиент (Gradient): #254B00 - #34C900; Инверсия (Reverse): Выключено
Стиль (Style): Линейный (Linear); Выровнять по слою (Align with Layer): Включено
Угол (Angle): 90 градусов
Масштаб (Scale): 62%
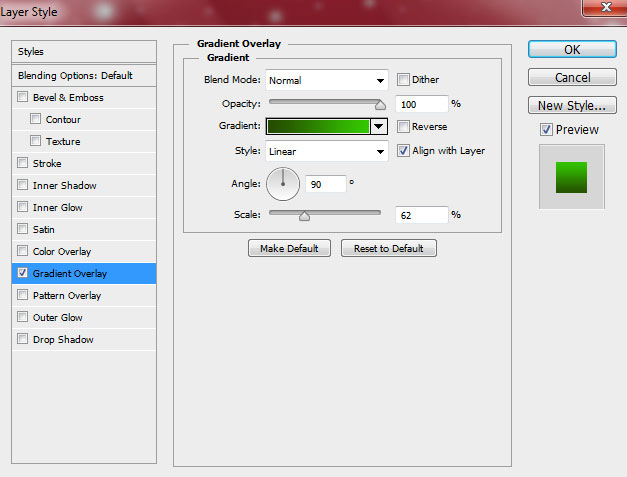
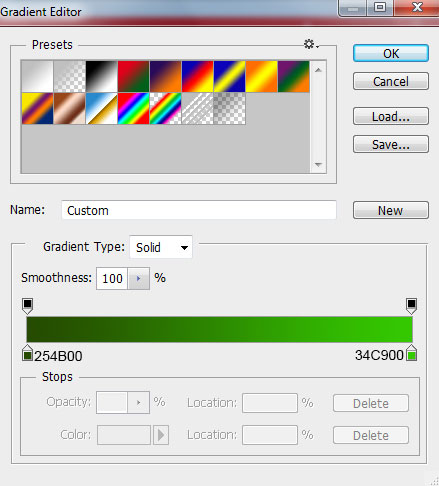
Результат:

Создайте копию звезды возле текста и расположите её на другой стороне.

Создайте несколько копий звезды, удалите с них стили и расположите на дереве.

Создайте новый слой и мягкой кистью нарисуйте белое пятно на звезде.
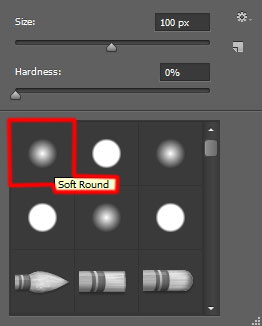
PSD файл
Если у вас никак не идёт обучение программе, советую пойти на курсы фотошопа для начинающих. Эта программа сделает из вас настоящих мастеров!
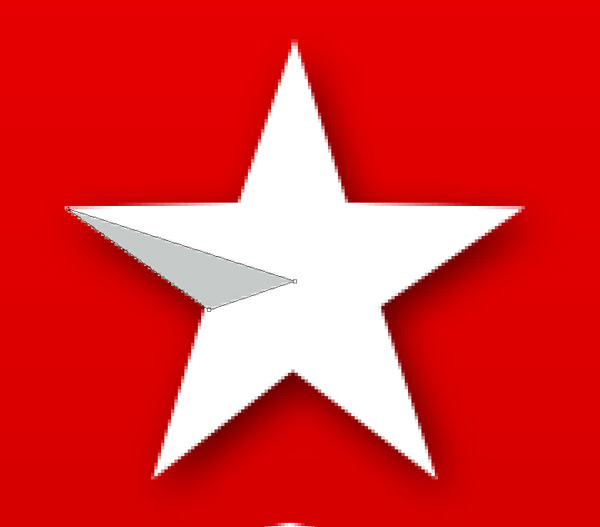
Нарисуйте ещё несколько треугольников:
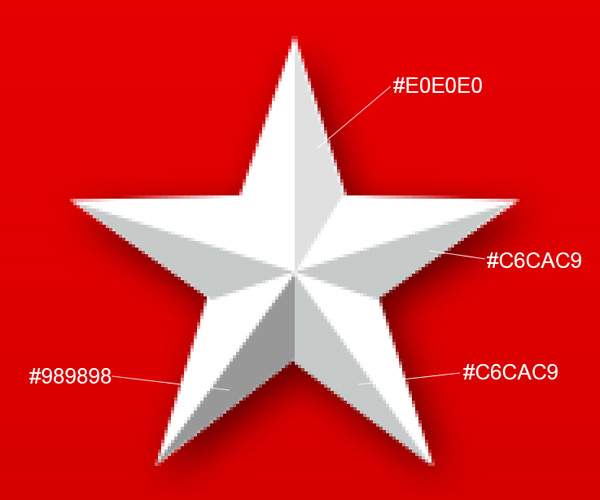
Результат:

Инструментом Горизонтальный текст (Horizontal Type Tool) (T) напишите поздравление.
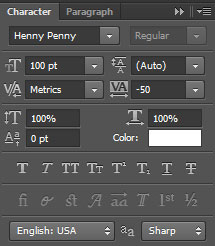

К тексту примените стиль Отбрасывание тени (Drop Shadow):
Режим наложения (Blend Mode): Умножение (Multiply); Цвет (Color): Черный
Непрозрачность (Opacity): 75%
Угол (Angle): 55 градусов; Глобальное освещение (Use Global Light): Выключено
Смещение (Distance): 14 пикселей
Размах (Spread): 0%
Размер (Size): 5 пикселей
Контур (Contour): Линейный (Linear); Сглаживание (Anti-aliased): Выключено
Шум (Noise): 0%
Слой выбивает тень (Layer Knocks Out Drop Shadow): Включено
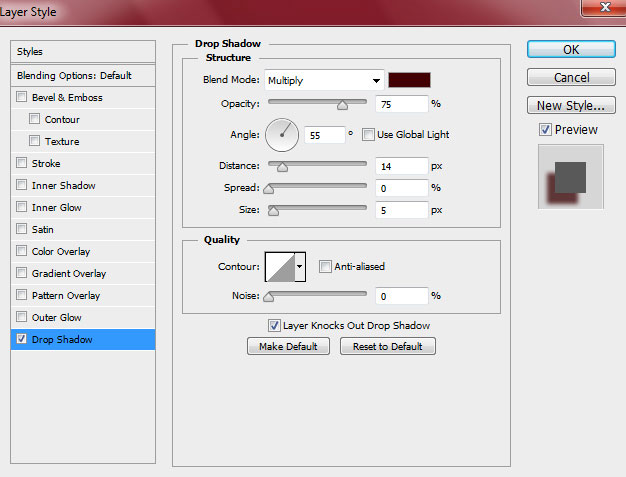

Создайте новый слой под текстом. Нарисуйте пятно цветом #360000.
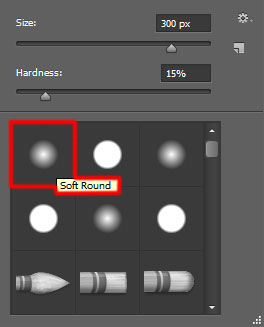

Активируйте режим Свободное трансформирование (Ctrl + T) и сожмите пятно, чтобы создать тень под текстом.

Уменьшите Заливку (Fill) слоя тени до 41%.

Создайте новый слой и выберите жёсткую кисть.
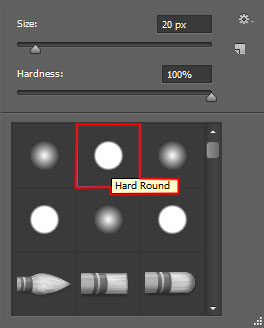
Закрасьте дерево так:

Уменьшите заливку слоя до 59% и установите режим наложения Перекрытие (Overlay).
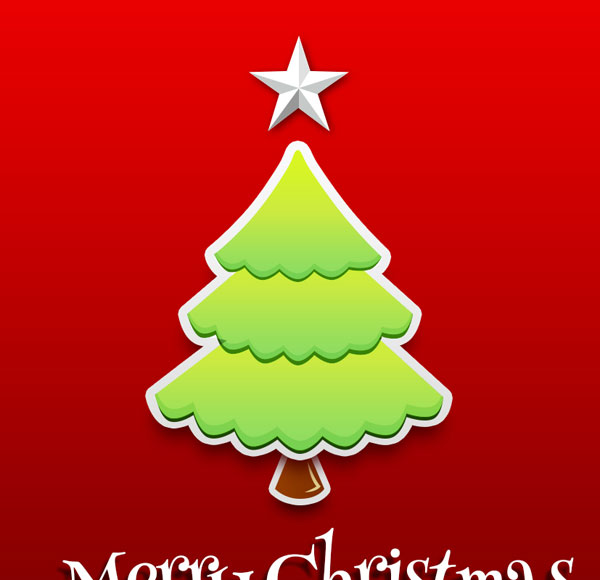
Добавьте маску к слою с белой формой и выберите мягкую кисть.
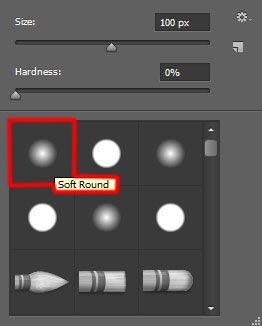
Уберите часть света на дереве.

Создайте новый слой и выберите мягкую кисть. Откройте панель кистей (F5) и настройте так:
Форма отпечатка кисти (Brush Tip Shape):
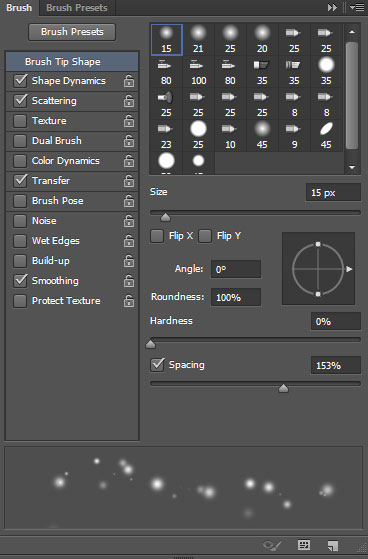
Динамика формы (Shape Dynamics):
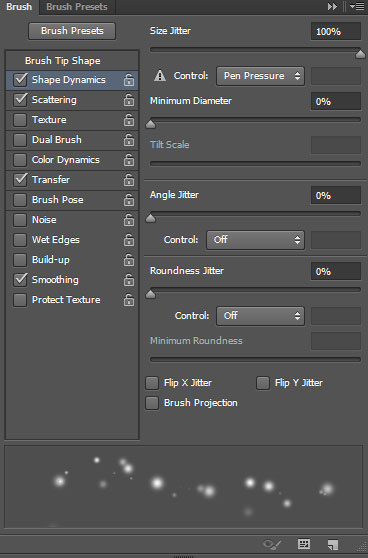
Рассеивание (Scattering):
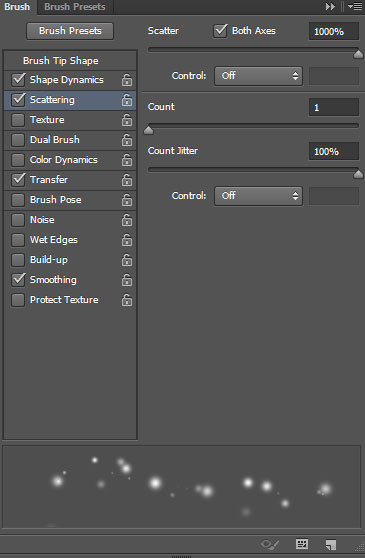
Передача (Transfer):
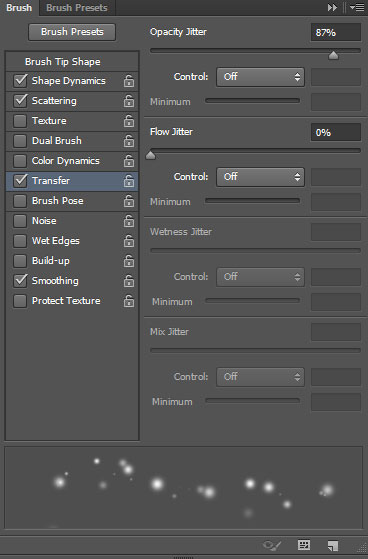
Нарисуйте снег на фоне.

На новом слое той же кистью нарисуйте крупные снежинки цветом #FEE000. Уменьшите непрозрачность кисти до 20%.

Выберите инструмент Многоугольник (Polygon Tool) (U) и настройте его так:
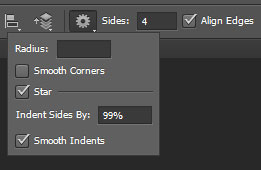
Создайте фигуру:

Примените стиль Отбрасывание тени (Drop Shadow):
Режим наложения (Blend Mode): Умножение (Multiply); Цвет (Color): Черный
Непрозрачность (Opacity): 75%
Угол (Angle): 67 градусов; Глобальное освещение (Use Global Light): Выключено
Смещение (Distance): 5 пикселей
Размах (Spread): 0%
Размер (Size): 0 пикселей
Контур (Contour): Линейный (Linear); Сглаживание (Anti-aliased): Выключено
Шум (Noise): 0%
Слой выбивает тень (Layer Knocks Out Drop Shadow): Включено
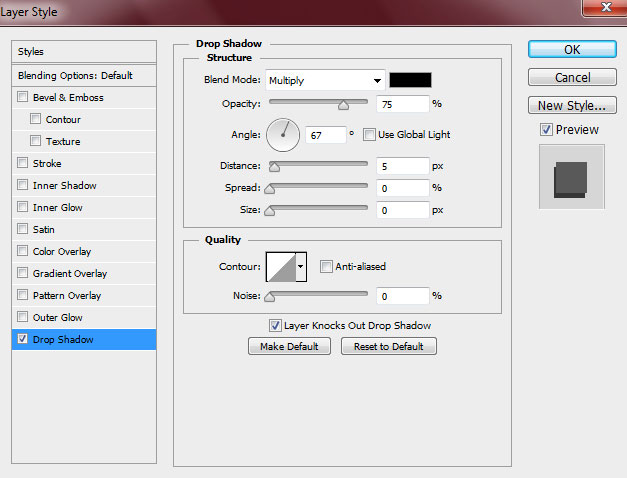

Создайте ряд белых кругов на всю ширину холста.
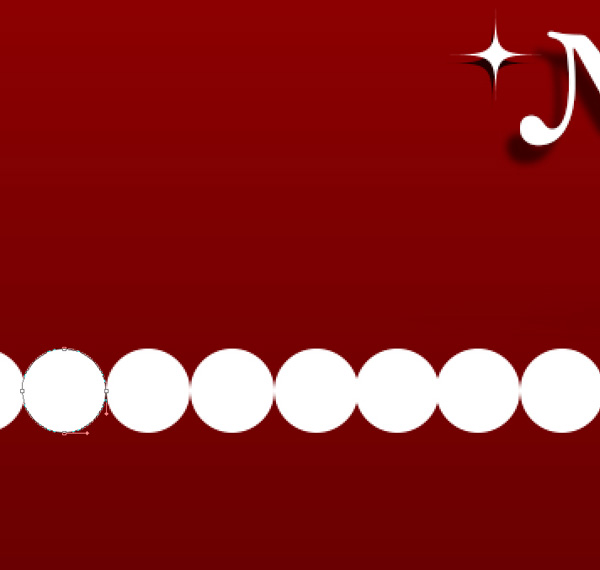

Все слои кругов объедините в один слой (Ctrl + E). Инструментом Прямоугольник (Rectangle Tool) (U) и создайте прямоугольник поверх кругов, как показано ниже. Объедините круги и прямоугольник в один слой (Ctrl + E).
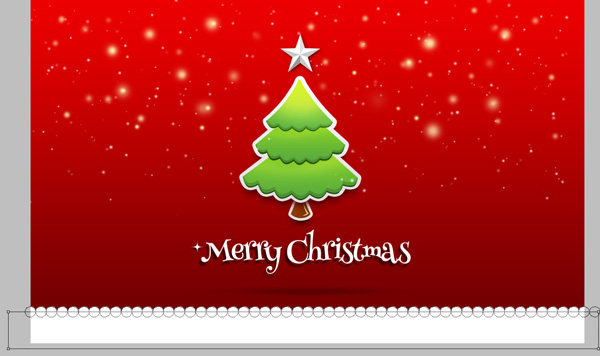
К полученной фигуры примените стиль Наложение градиента (Gradient Overlay):
Режим наложения (Blend Mode): Нормальный (Normal)
Непрозрачность (Opacity): 100%
Градиент (Gradient): #254B00 - #34C900; Инверсия (Reverse): Выключено
Стиль (Style): Линейный (Linear); Выровнять по слою (Align with Layer): Включено
Угол (Angle): 90 градусов
Масштаб (Scale): 62%
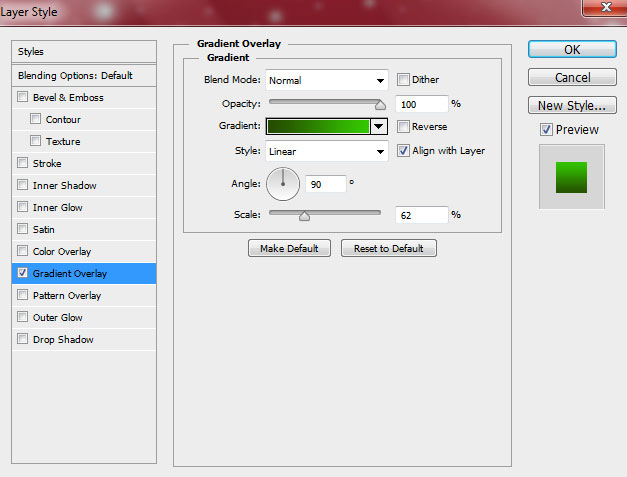
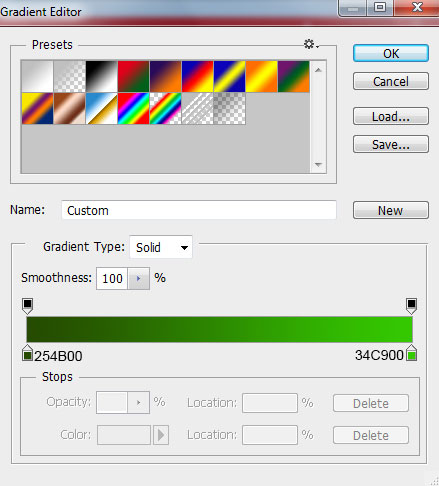
Результат:

Создайте копию звезды возле текста и расположите её на другой стороне.

Создайте несколько копий звезды, удалите с них стили и расположите на дереве.

Создайте новый слой и мягкой кистью нарисуйте белое пятно на звезде.
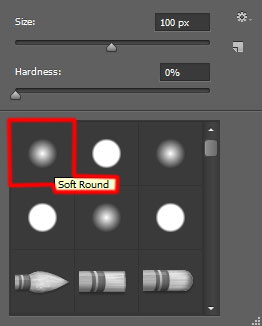
Конечный результат:
PSD файл
Если у вас никак не идёт обучение программе, советую пойти на курсы фотошопа для начинающих. Эта программа сделает из вас настоящих мастеров!









