Надпись в стиле игры «XCOM: Enemy Unknown» в фотошопе
Конечный результат:
Создание документа
Создайте новый документ в Фотошопе размером 1280х720 пикселей. Я использую разрешение 143,99 пиксель/дюйм, так как работаю на MacBook Pro с Retina с дисплеем.
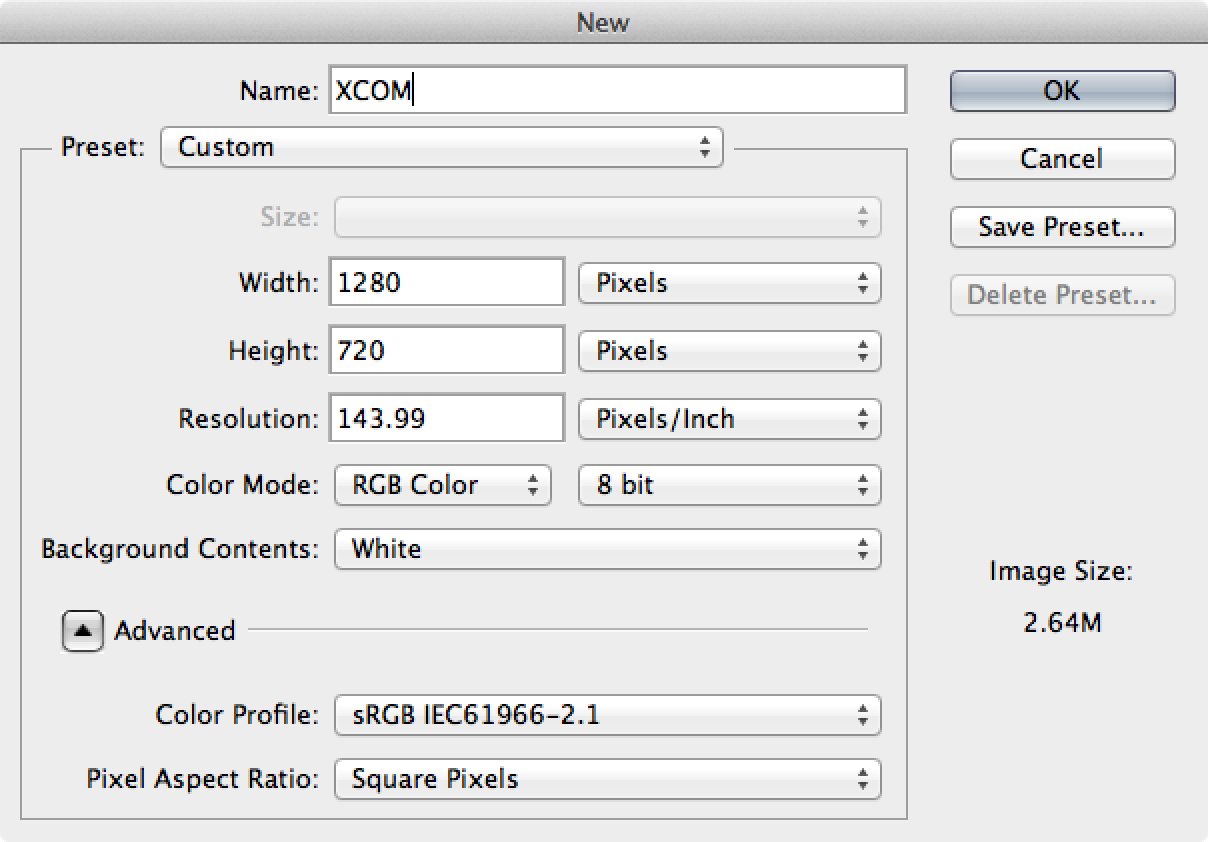
Залейте фоновый слой чёрным цветом, используя инструмент Заливка (Paint Bucket Tool) (G).

Текст
Выберите инструмент Горизонтальный текст (Horizontal Type Tool) (T) напишите «XCOM». Используйте шрифт «Futura» размером 200pt цветом #00c0ff.
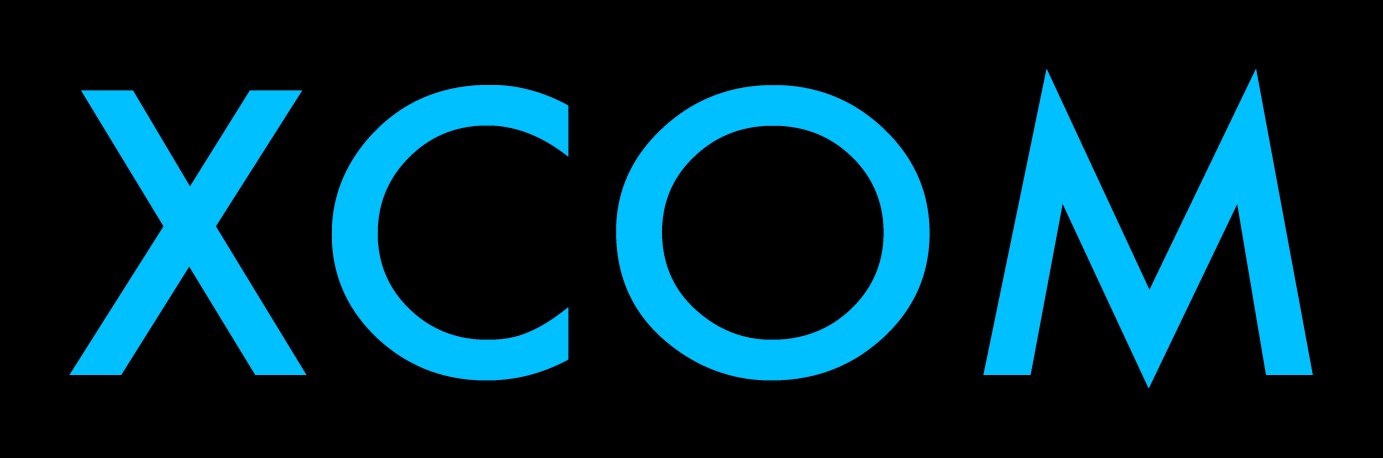
Стилизация
Кликните дважды на текстовом слое, чтобы открыть окно стилей. Примените следующие стили:
Внутреннее свечение (Inner Glow):
Режим наложения (Blend Mode): Линейный осветлитель (Linear Dodge)
Непрозрачность (Opacity): 100%
Шум (Noise): 0%
Цвет (Color): Белый
Метод (Technique): Мягкий (Softer)
Источник (Source): Из центра (Center)
Стягивание (Choke): 0%
Размер (Size): 40 пикселей
Контур (Contour): По Гауссу (Gaussian); Сглаживание (Anti-aliased): Выключено
Диапазон (Range): 72%
Колебание (Jitter): 0%
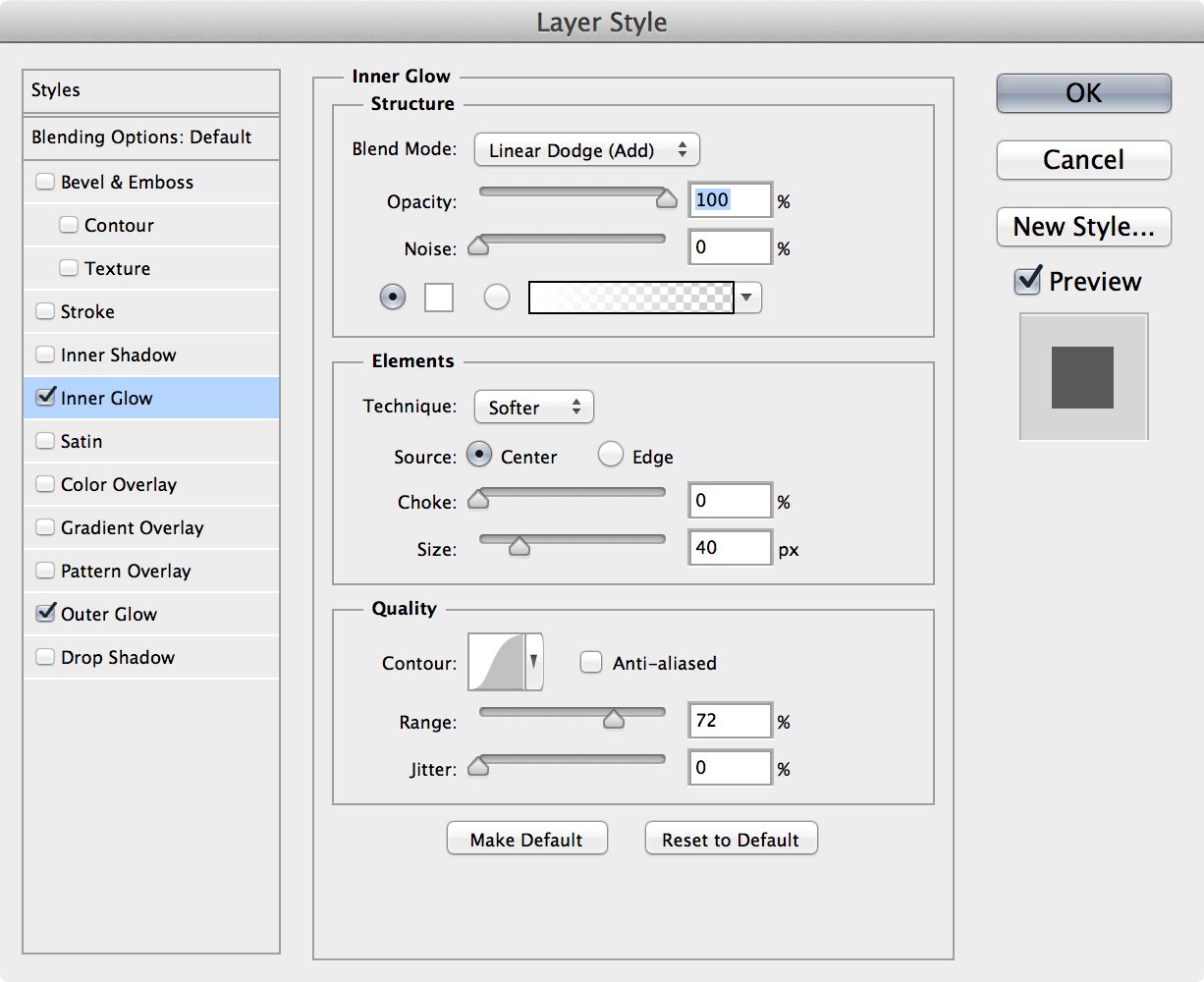
Внешнее свечение (Outer Glow):
Режим наложения (Blend Mode): Осветление (Screen)
Непрозрачность (Opacity): 75%
Шум (Noise): 0%
Цвет (Color): #00d8ff
Метод (Technique): Мягкий (Softer)
Размах (Spread): 0%
Размер (Size): 70 пикселей
Контур (Contour): Линейный (Linear); Сглаживание (Anti-aliased): Выключено
Диапазон (Range): 50%
Колебание (Jitter): 0%
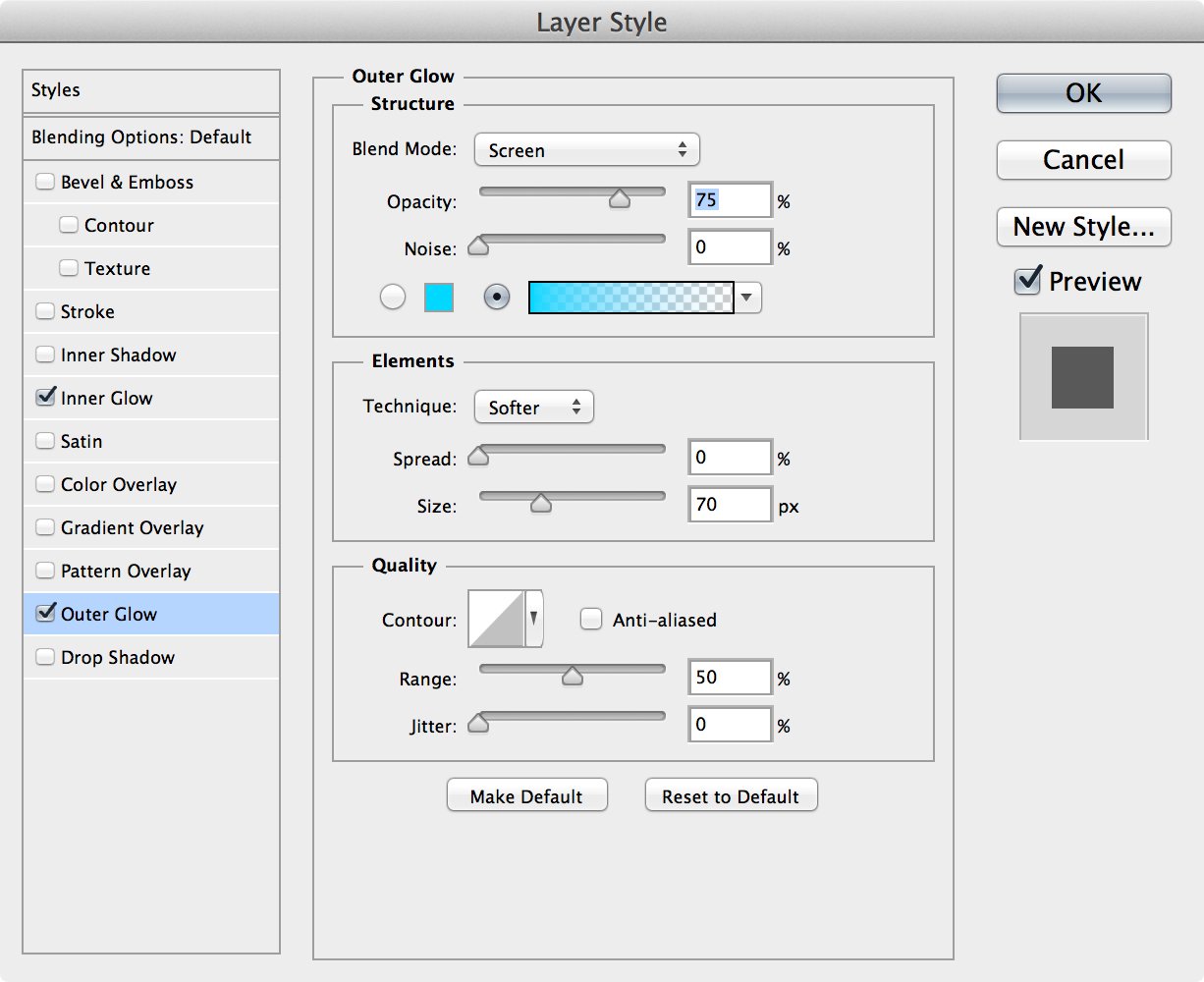
Результат:

Пиксельная маска
Нужно вырезать центральную часть букв «COM». Инструментом Прямоугольная область (Rectangular Marquee Tool) (M) выделите то, что нужно скрыть/удалить.
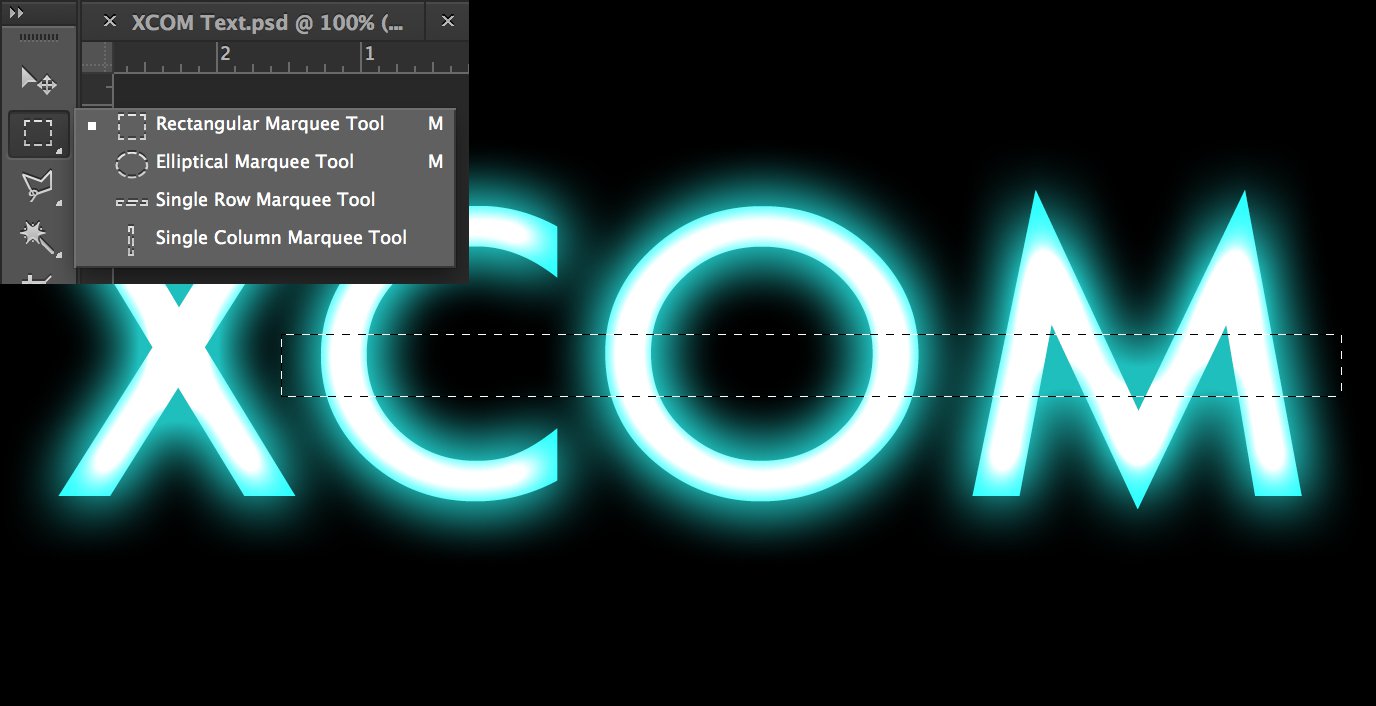
К текстовому слою добавьте маску (кликните на иконке в нижней части палитры слоёв).
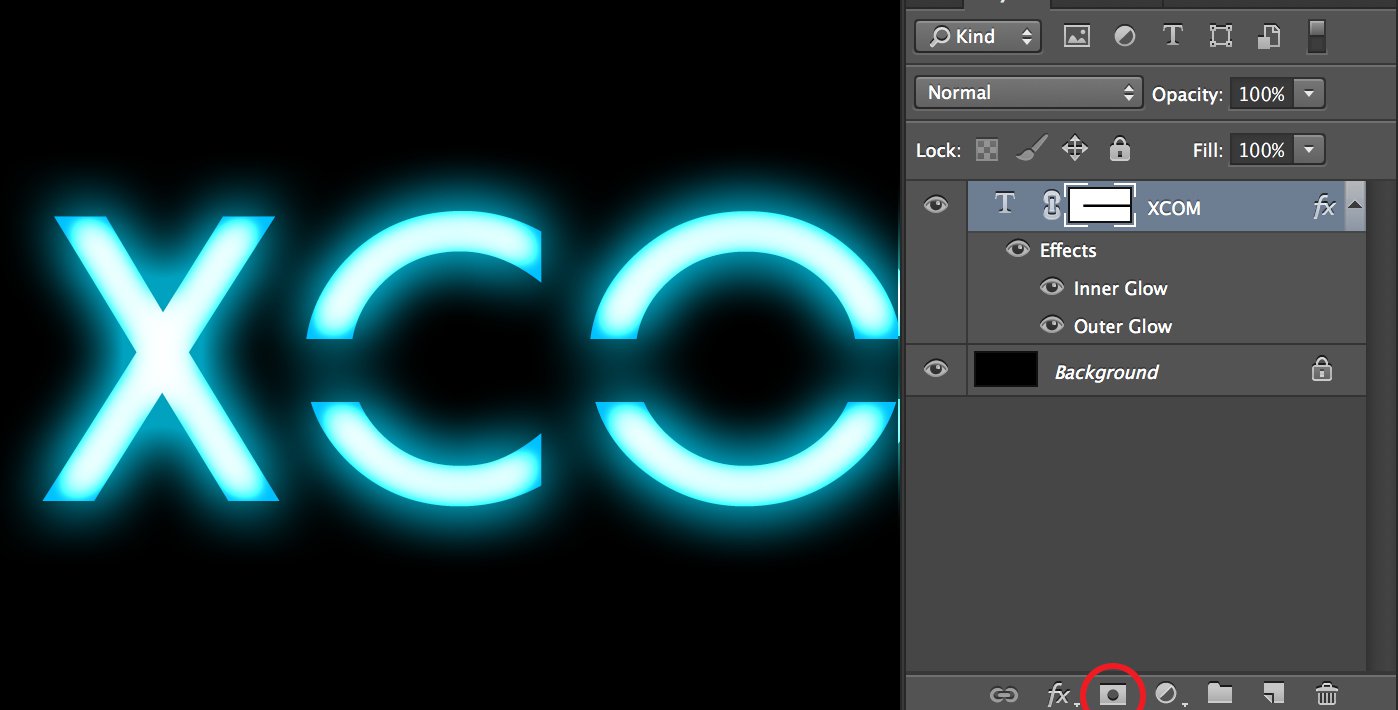
Смягчение краёв
Сейчас мы добавим размытие, чтобы края не были такими чёткими. Выберите текстовый слой и перейдите в меню Фильтр > Преобразовать для смарт-фильтров (Filter > Convert for Smart Filters). Текстовый слой будет преобразован в смарт-объект. Это позволит изменить настройки фильтра в любое время так же, как и стили слоя.
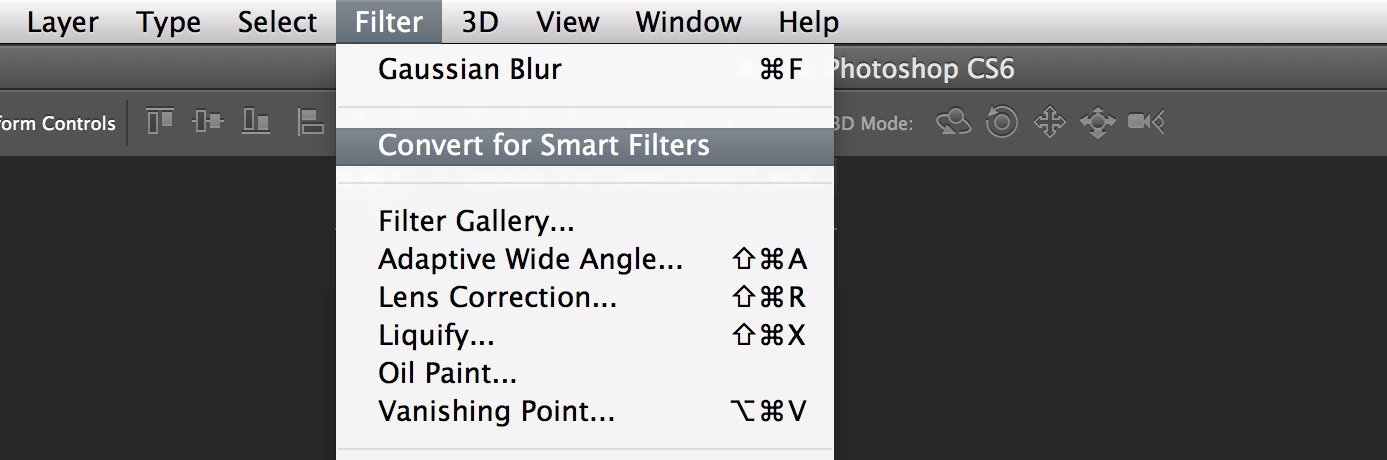
Примените фильтр Размытие по Гауссу (Фильтр > Размытие > Размытие по Гауссу) (Filter > Blur > Gaussian Blur).
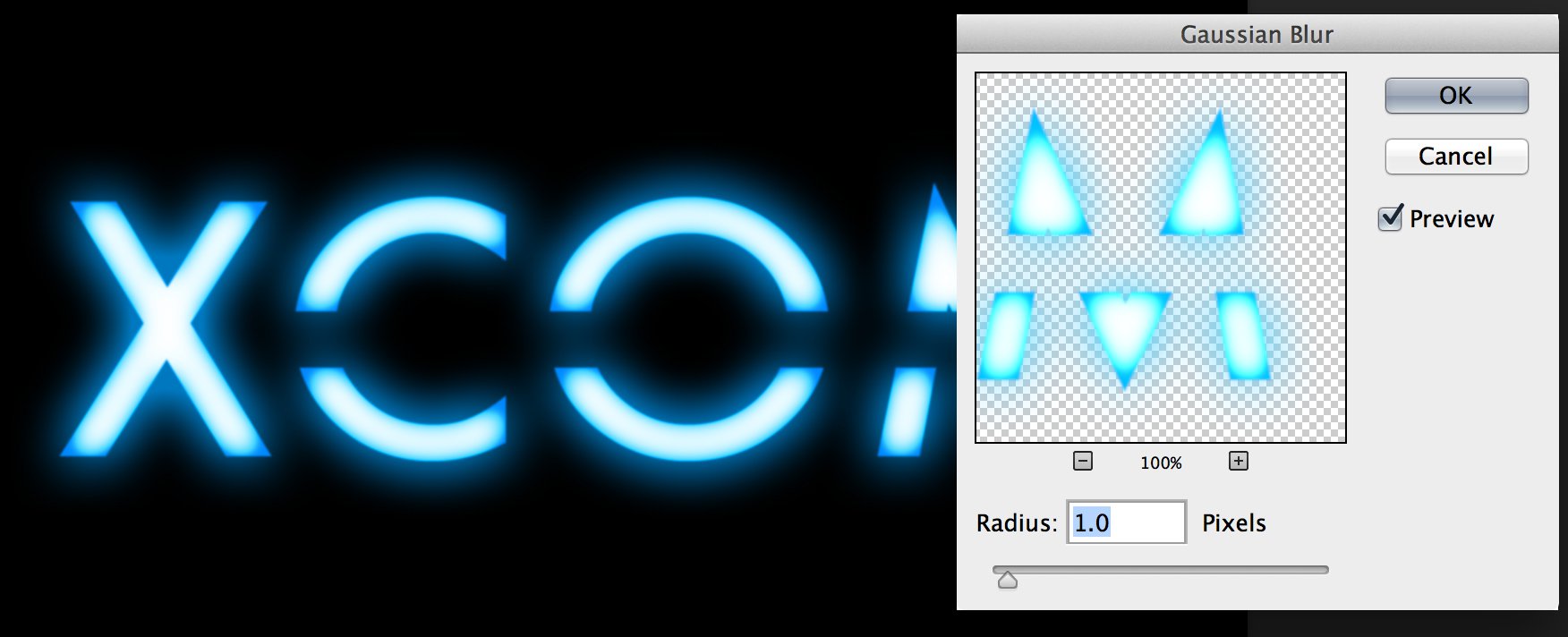
Создание узора
Нужно добавить горизонтальные линии на текст. Для этого мы создадим узор. Создайте новый документ размером 14х14 пикселей.
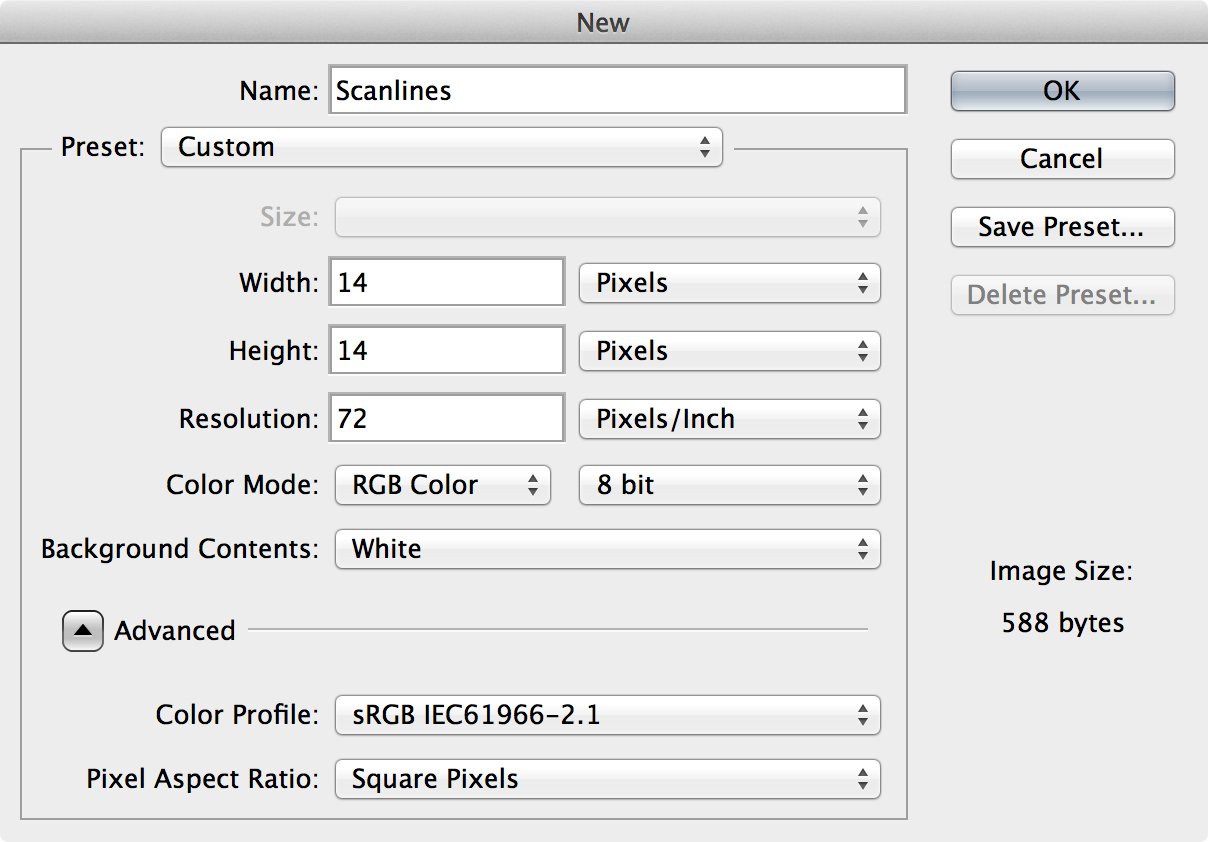
Так как холст имеет очень маленький размер, Вам нужно увеличить масштаб насколько это возможно.
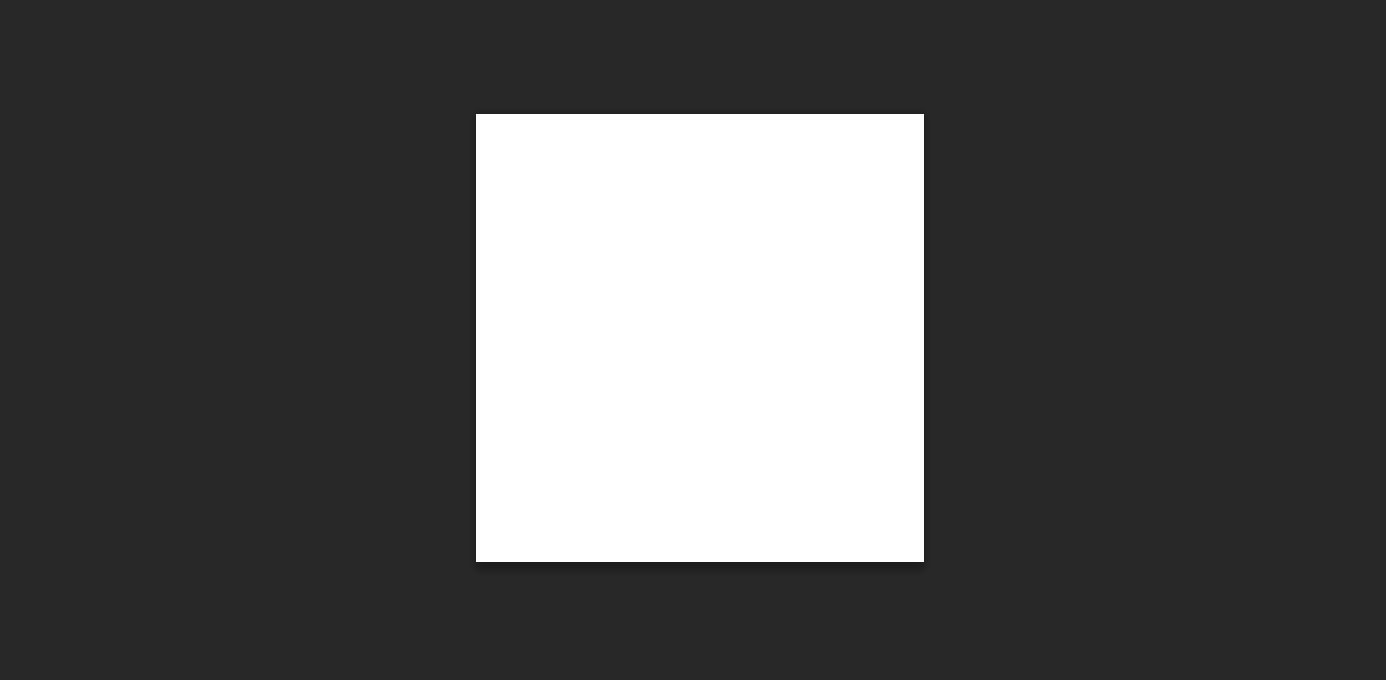
Выберите инструмент Градиент (Gradient Tool) (G): Стиль (Style) – Зеркальный (Reflected).
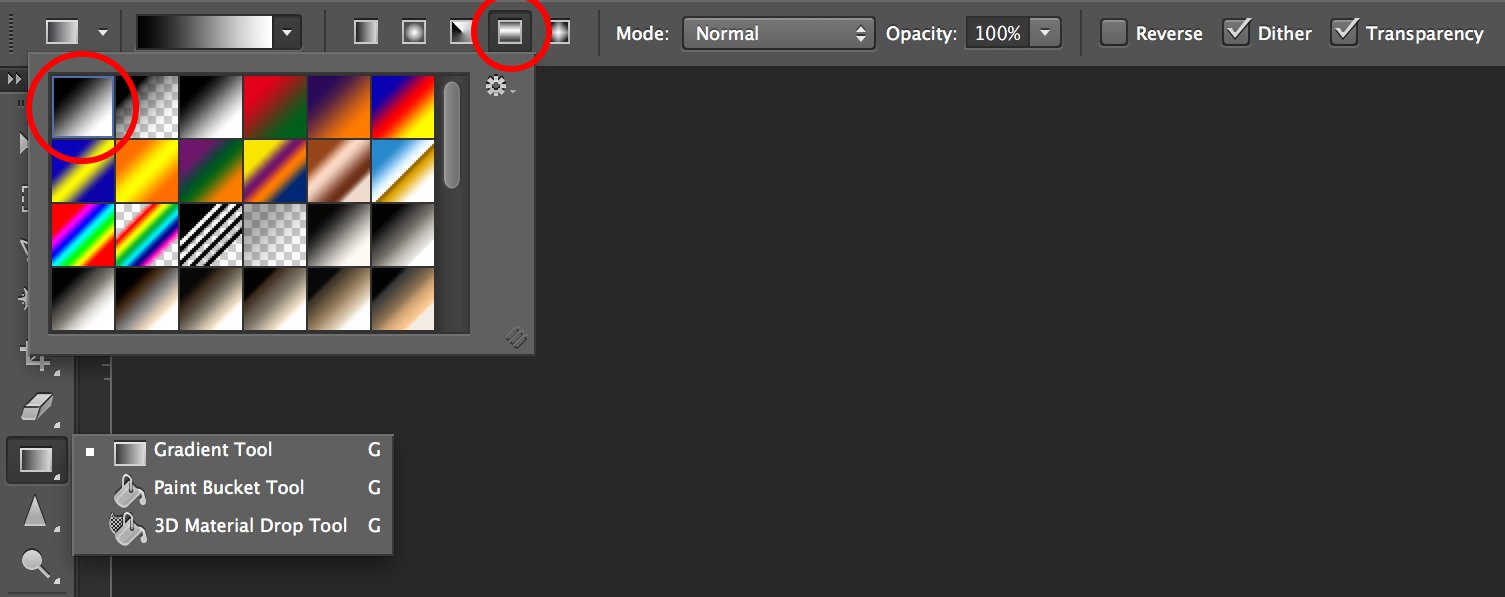
Залейте холст от центра вниз, удерживая клавишу Shift.
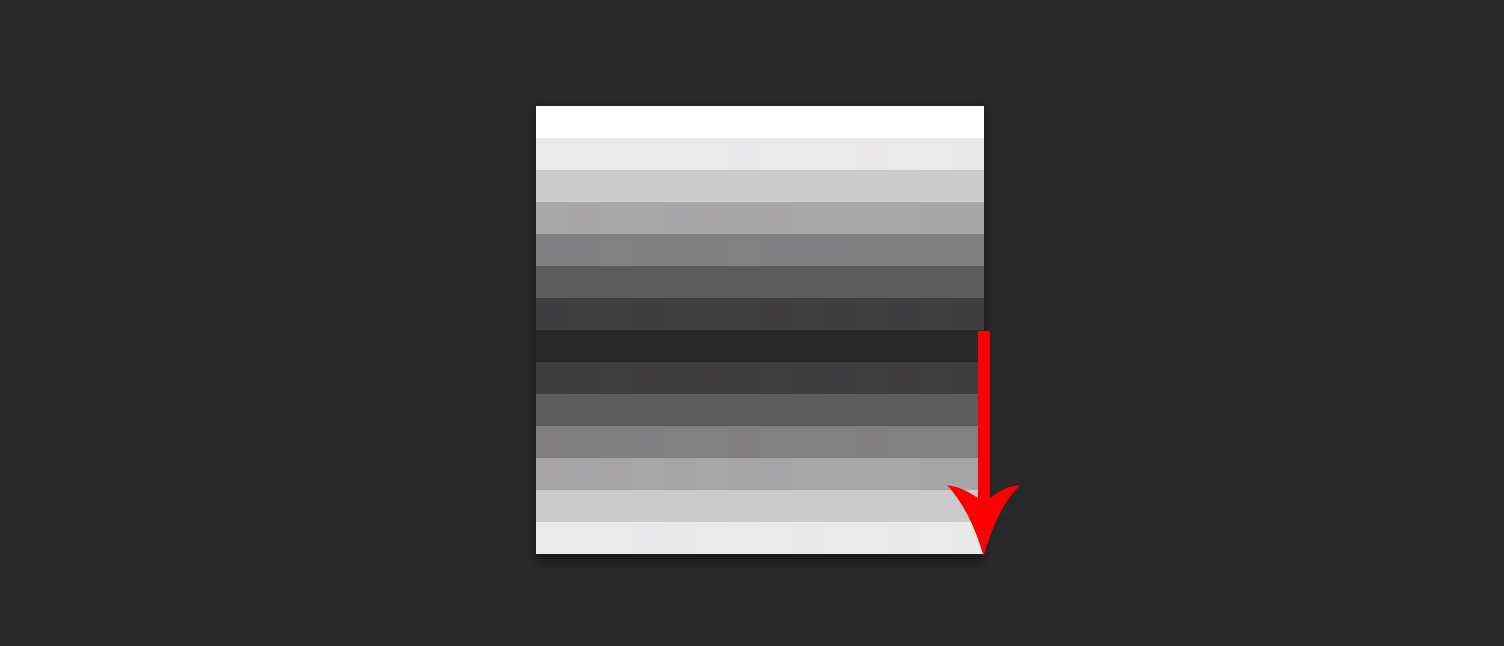
Благодаря зеркальной заливке края линий будут немного размыты. Перейдите в меню Редактирование > Сохранить узор (Edit > Define Pattern), чтобы сохранить узор.
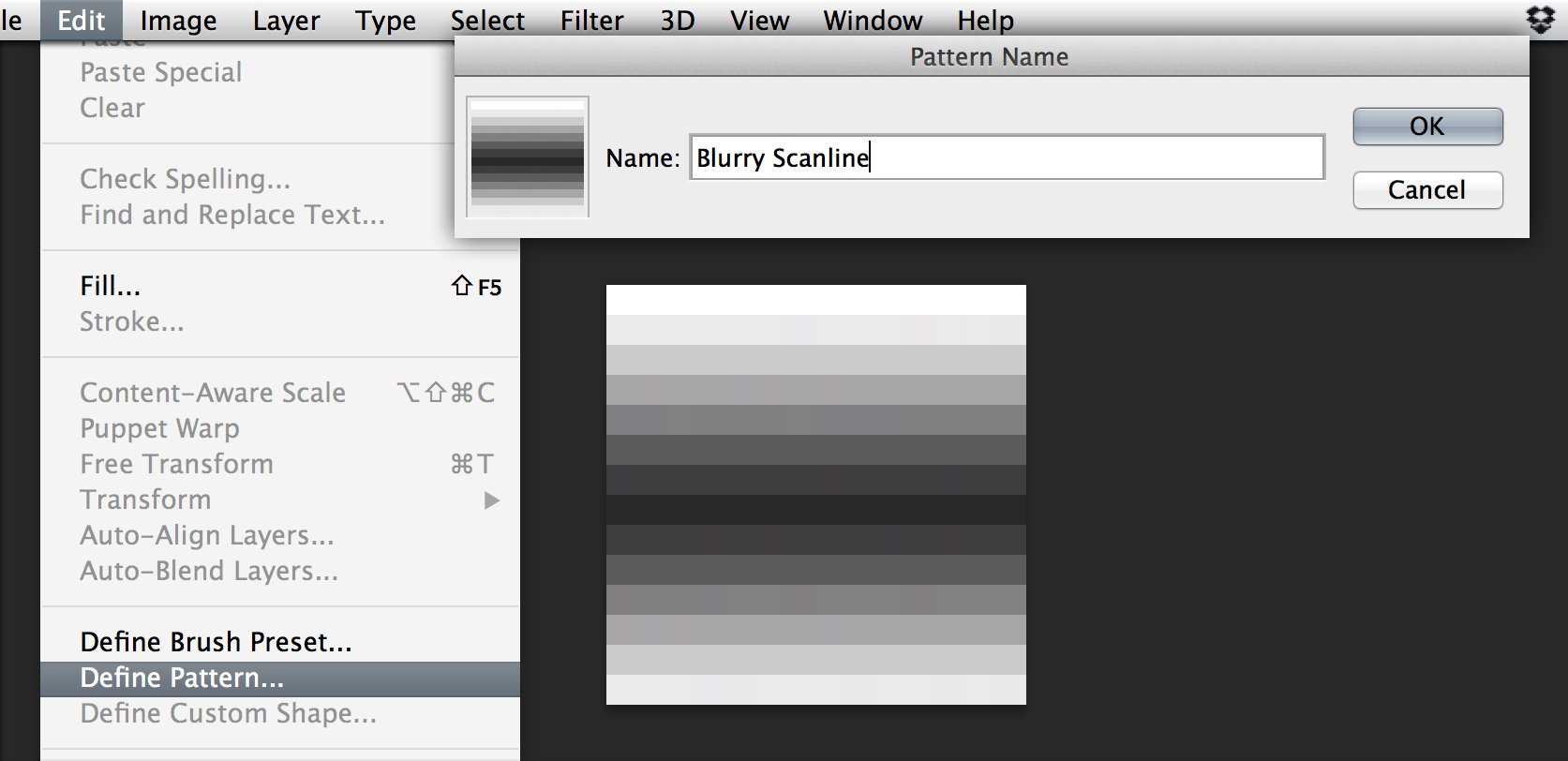
Наложение узора
Вернитесь в основной документ и перейдите к стилям текстового слоя. Примените стиль Наложение узора (Pattern Overlay).
Режим наложения (Blend Mode): Нормальный (Normal)
Непрозрачность (Opacity): 100%
Узор (Pattern): созданный градиентный узор
Масштаб (Scale): 100%
Связать со слоем (Link with Layer): Включено
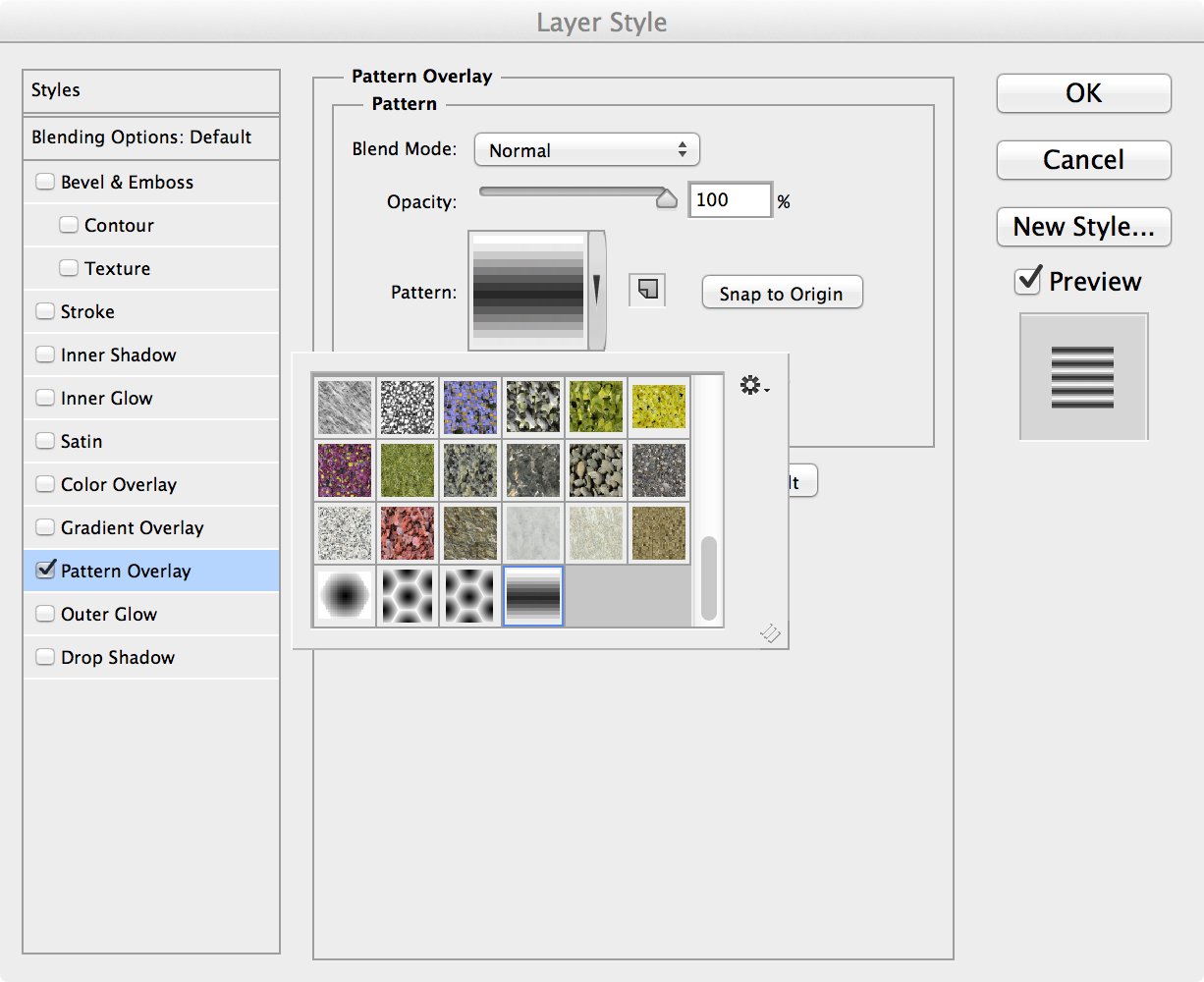
Не изменив режим наложения узора, Вы получите такой результат:
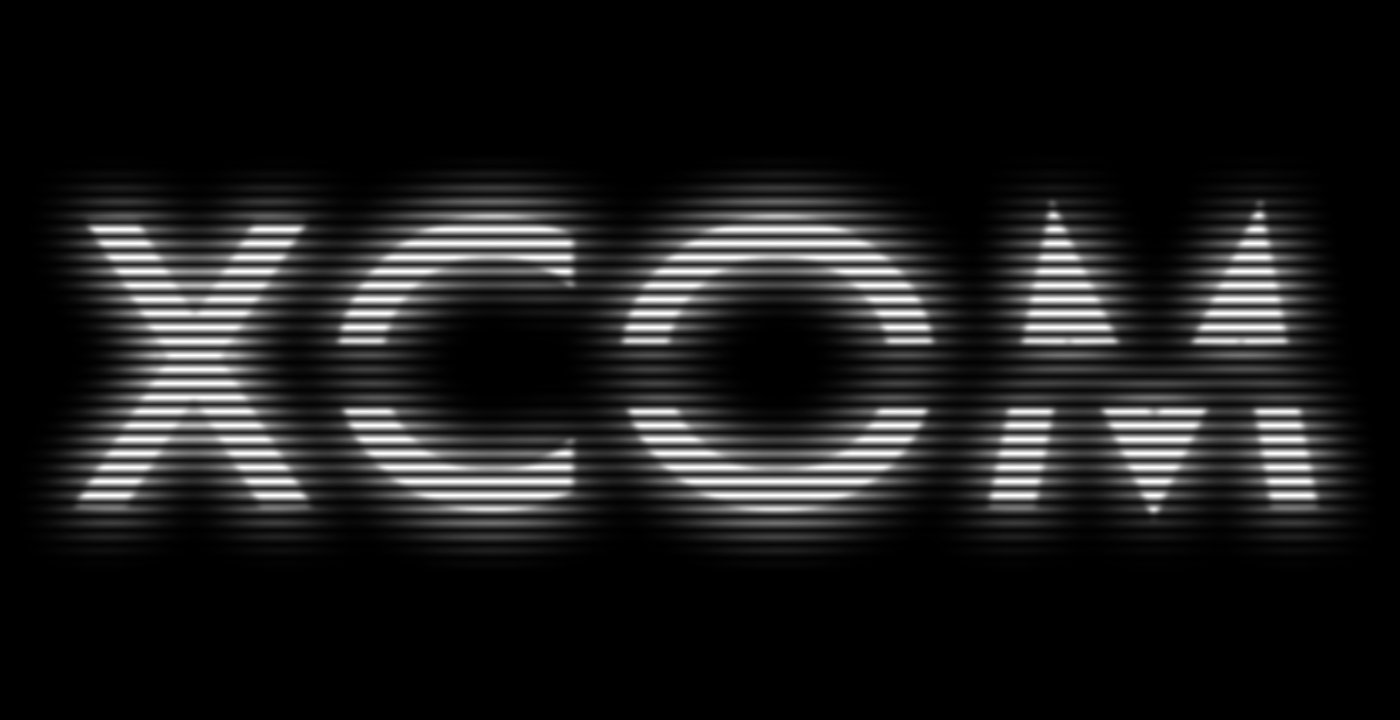
В настройках стиля Установите Режим наложения (Blend Mode) на Жёсткий свет (Hard Light) и понизьте непрозрачность.
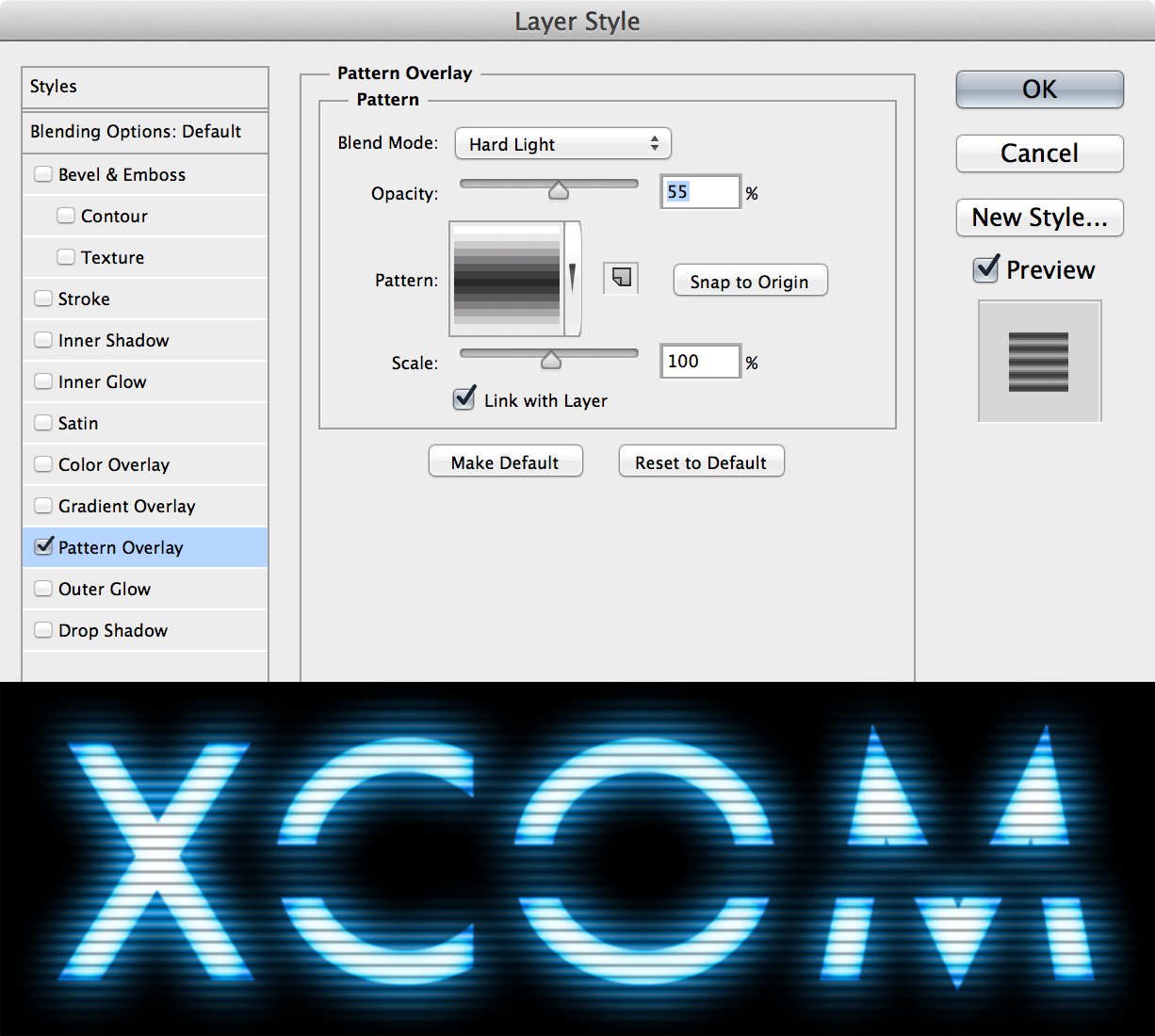
Нужно убрать линии с пустого участка букв «COM». Выделите пустую область инструментом Прямоугольная область (Rectangular Marquee Tool) (M).
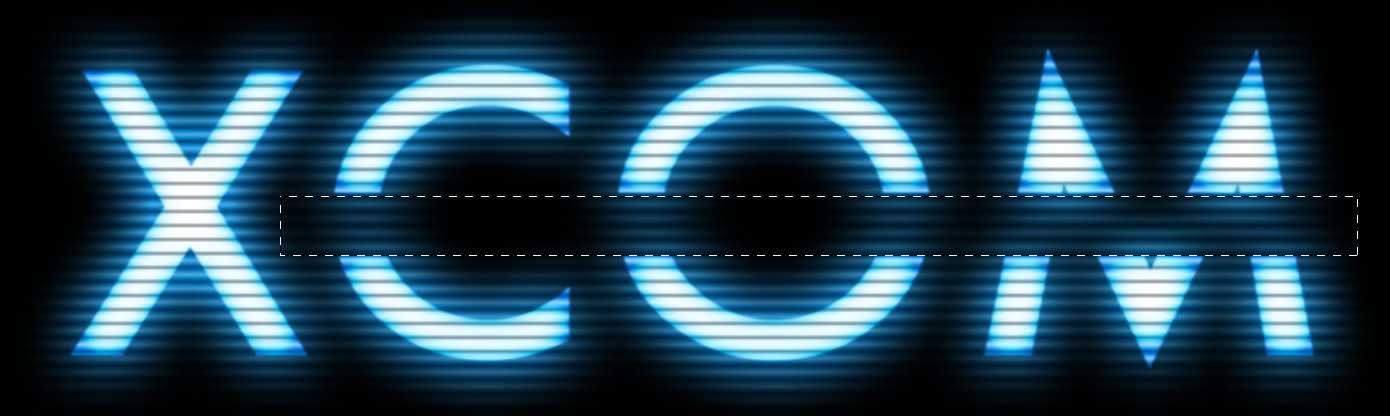
Перейдите в меню Выделение > Модификация > Растушевка (Select > Modify > Feather) и введите значение 20 пикселей. Чем оно выше, тем мягче будут края выделенной области.
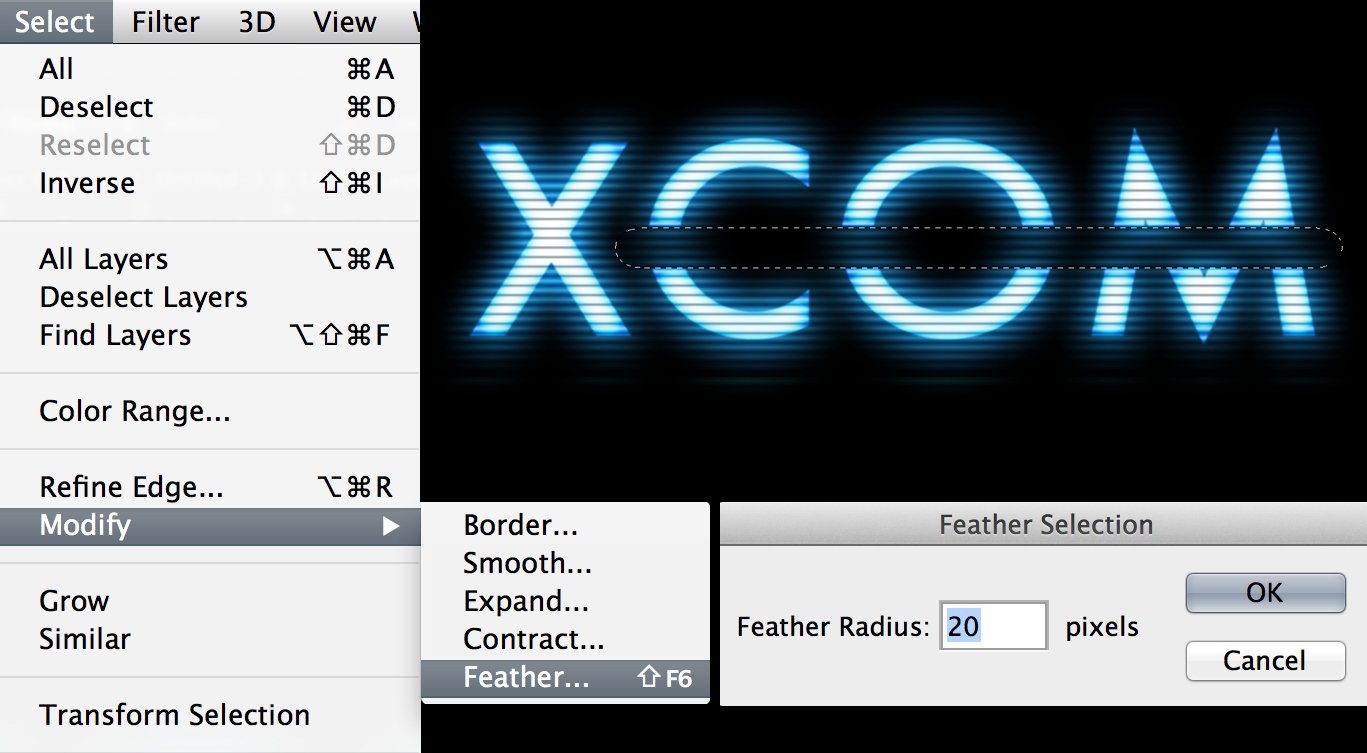
К смарт-объекту добавьте маску, чтобы скрыть часть линий. Удерживая Alt, кликните на иконке маски.

Чтобы сделать надпись ярче, создайте корректирующий слой Уровни (Levels). Затем чёрной кистью обрисуйте нижнюю и верхнюю часть текста на маске корректирующего слоя, чтобы ослабить там свечение.









