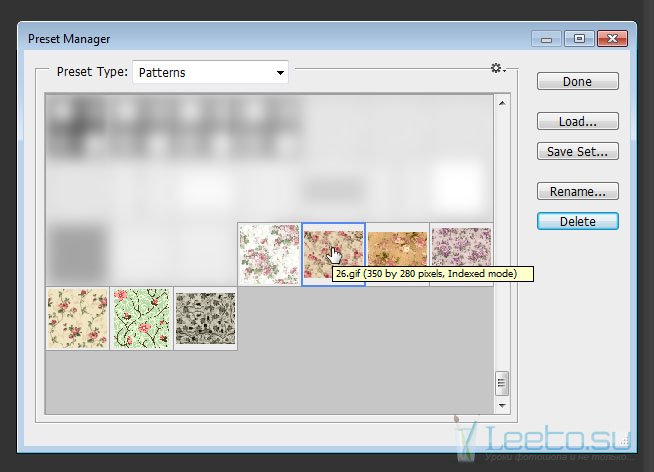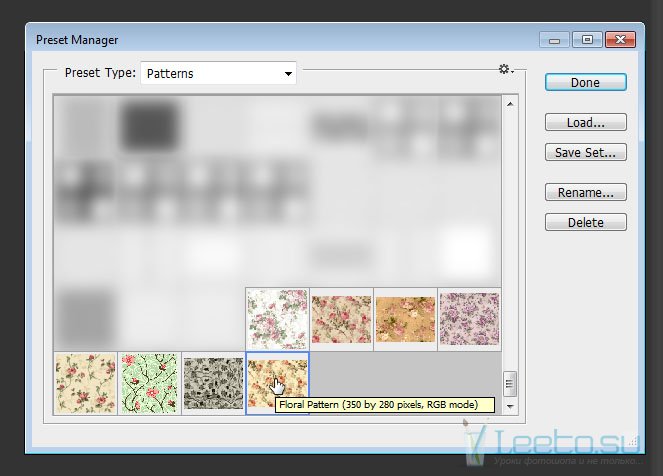Извлекаем изображение из файла узора в Photoshop CS6
Не все наборы с узорами содержат оригинальные изображения, которые использовались при создании файлов с расширением PAT. Иногда бывает нужно изменить цвет изображения, из которого создан узор, его размер, яркость и т.д.
Для того, чтобы извлечь изображение из узора, Вам нужно знать оригинальный размер неповторяющегося изображения. Это очень просто.
Сделайте активным инструмент Заливка (Paint Bucket Tool) и выберите Узор (Pattern) на панели свойств в верхней части экрана. Откройте выпадающее окно с узорами (Pattern Picker) и наведите курсор мышки на тот узор, который Вам нужен. Вы увидите всплывающую подсказку с информацией об оригинальном изображении, из которого был создан узор, включая его размеры (ширину и высоту) в пикселях.
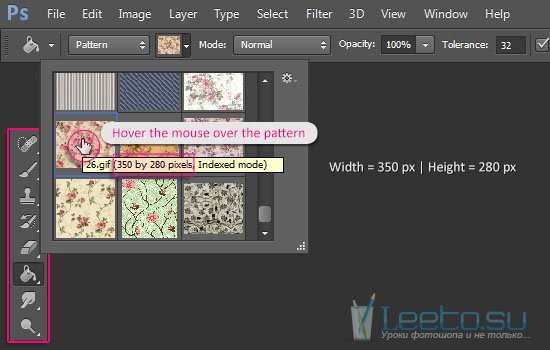
Теперь нужно создать новый документ с теми размерами, что и оригинальное изображение, из которого был создан узор.
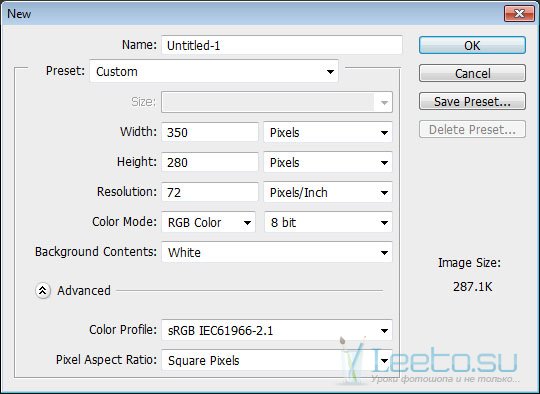
Заполните созданный документ этим узором. Это неповторяющееся изображение. Вы можете сохранить его отдельным файлом с различными расширениями (jpg, gif, png и др.).

Можно откорректировать изображение, если это необходимо и заново создать из него узор через меню Редактирование > Определить узор (Edit > Define Pattern). Не забудьте указать название узора. Это должно выглядеть примерно, как на сайте https://tritec-education.ru/, где можно обучиться управлением базой данных Oracle.
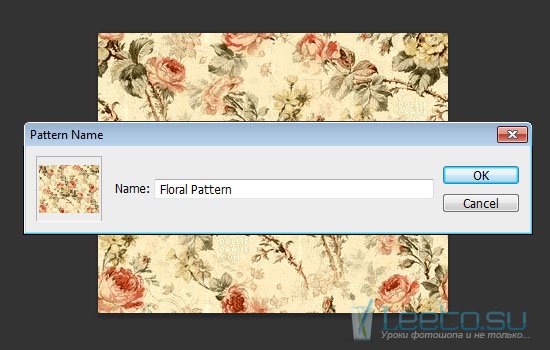
Созданный Вами узор появится в выпадающем окне с узорами (Pattern Picker) (прокрутите вниз колесико мыши, чтобы его увидеть).
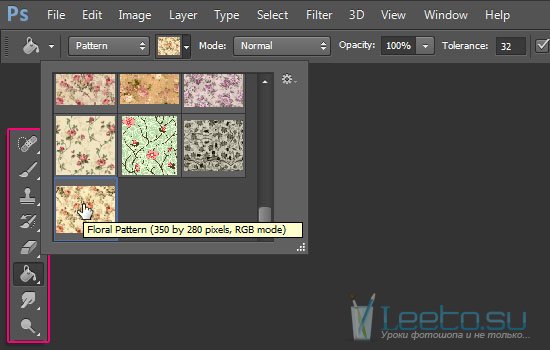
Узор и информацию о нем можно получить также через меню Управление наборами (Редактирование > Управление наборами) (Edit > Presets > Preset Manager), выбрав из выпадающего списка пункт Узоры (Patterns). Узор также будет доступен из диалогового окна стилей слоя (Patterns), в котором также есть образцы всех узоров.
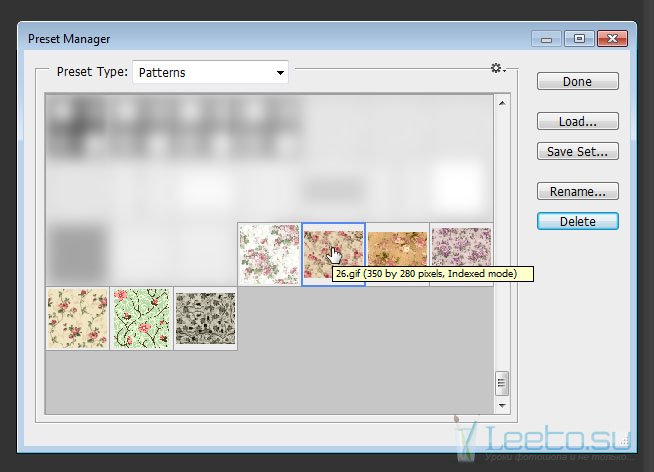
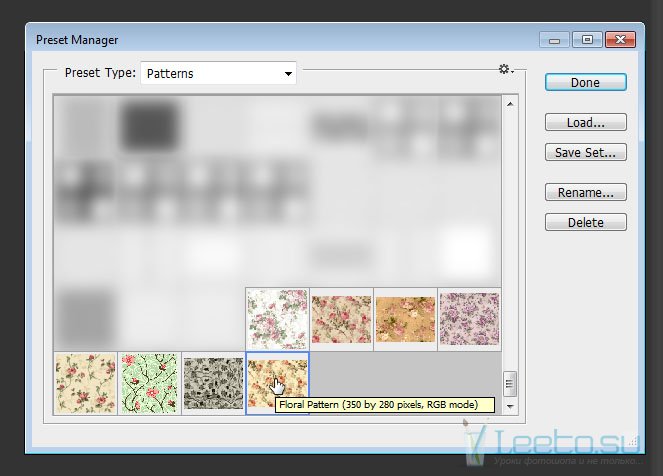
Для того, чтобы извлечь изображение из узора, Вам нужно знать оригинальный размер неповторяющегося изображения. Это очень просто.
Размеры неповторяющегося изображения
Сделайте активным инструмент Заливка (Paint Bucket Tool) и выберите Узор (Pattern) на панели свойств в верхней части экрана. Откройте выпадающее окно с узорами (Pattern Picker) и наведите курсор мышки на тот узор, который Вам нужен. Вы увидите всплывающую подсказку с информацией об оригинальном изображении, из которого был создан узор, включая его размеры (ширину и высоту) в пикселях.
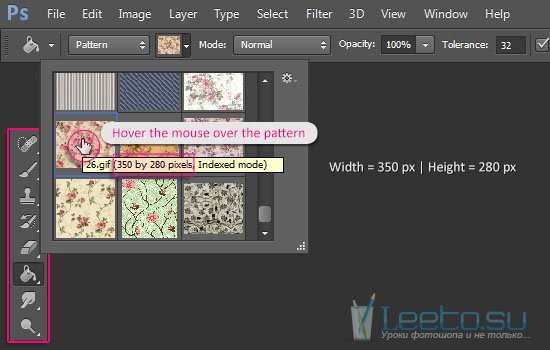
Создаем изображение, изменяем его и заново преобразовываем в узор
Теперь нужно создать новый документ с теми размерами, что и оригинальное изображение, из которого был создан узор.
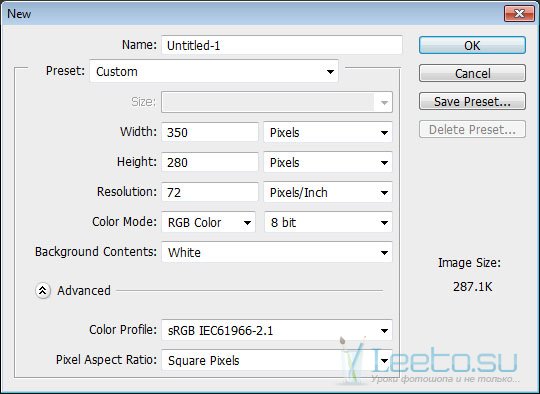
Заполните созданный документ этим узором. Это неповторяющееся изображение. Вы можете сохранить его отдельным файлом с различными расширениями (jpg, gif, png и др.).

Можно откорректировать изображение, если это необходимо и заново создать из него узор через меню Редактирование > Определить узор (Edit > Define Pattern). Не забудьте указать название узора. Это должно выглядеть примерно, как на сайте https://tritec-education.ru/, где можно обучиться управлением базой данных Oracle.
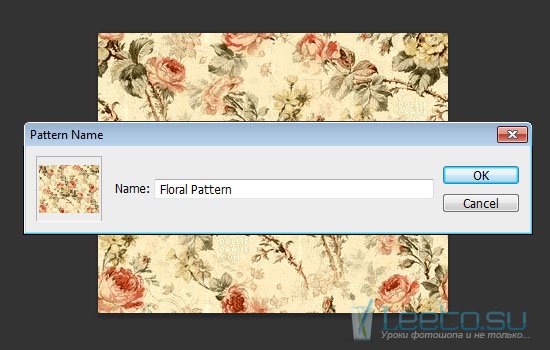
Созданный Вами узор появится в выпадающем окне с узорами (Pattern Picker) (прокрутите вниз колесико мыши, чтобы его увидеть).
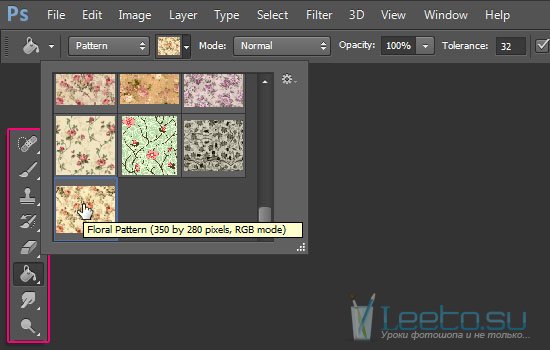
Использование узора
Узор и информацию о нем можно получить также через меню Управление наборами (Редактирование > Управление наборами) (Edit > Presets > Preset Manager), выбрав из выпадающего списка пункт Узоры (Patterns). Узор также будет доступен из диалогового окна стилей слоя (Patterns), в котором также есть образцы всех узоров.