Сказочный замок из фильма «Алиса в стране чудес»
Конечный результат:

Создайте новый документ в Фотошопе (Ctrl + N) и вставьте в него изображение облаков. Добавьте маску и чёрной кистью скройте нижнюю часть изображения.

Вырежьте замок, построенный на скалах, из этой фотографии. Для выделения замка используйте инструмент Перо (Pen Tool) (P)

На слое замка перейдите к коррекции Цветовой баланс (Изображение > Коррекции > Цветовой баланс) (Image > Adjustments > Color Balance). Настройте Средние тона (Midtones), чтобы избавиться от синего оттенка.
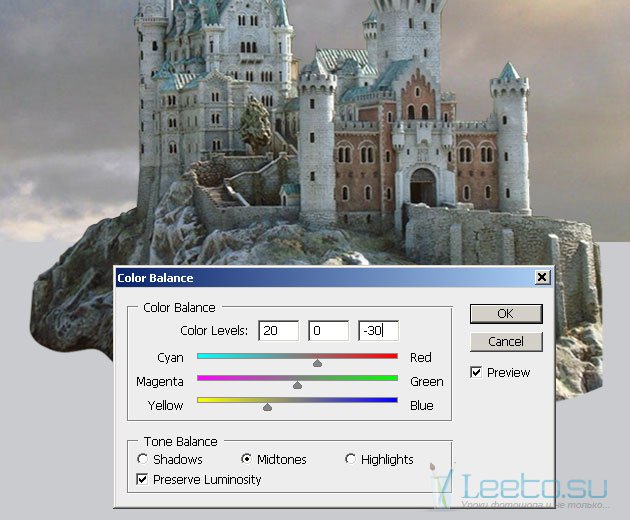
Ниже показан замок до и после цветовой коррекции:

Инструментом Перо (Pen Tool) (P) нарисуйте основу для будущего ландшафта. У Вас должно получиться 5 фигур.

Прежде чем мы начнём накладывать текстуры, нужно стереть лишние части замка: скалу слева и часть стены справа.
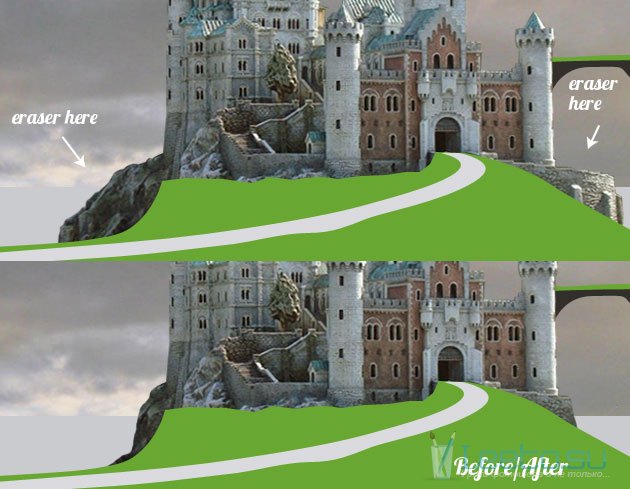
Вставьте текстуру травы в наш документ и покройте с её помощью всю зелёную область. Дублируйте слой и используйте инструмент Штамп (Clone Stamp Tool) (S), чтобы заполнить все участки.

Выделите зелёные слои (основу травы) (удерживая Ctrl, кликните на миниатюре слоя). Перейдите на слой настоящей травы и скопируйте выделенные участки на отдельный слой (Ctrl + J).

Выберите инструмент Затемнитель (Burn Tool) (O) и затемните траву, как показано на скриншоте.
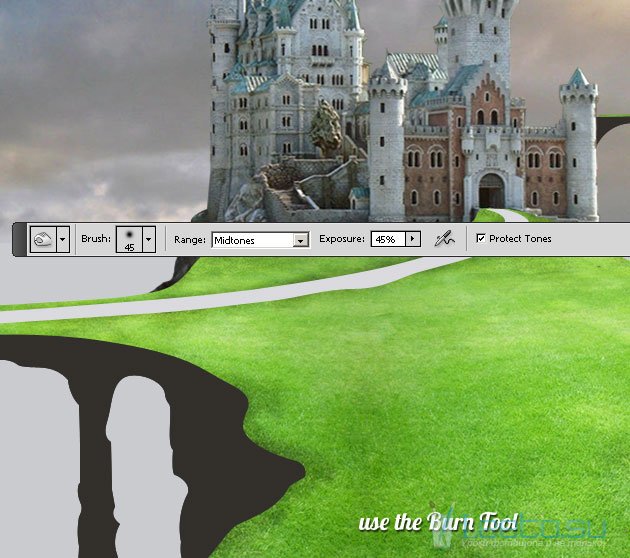
Создайте новый слой под текстурой травы и назовите его «Grass Brush Layer». Установите кисти травы и обрисуйте верхний край. Используйте пипетку, чтобы цвет травинок сочетался с основной текстурой.
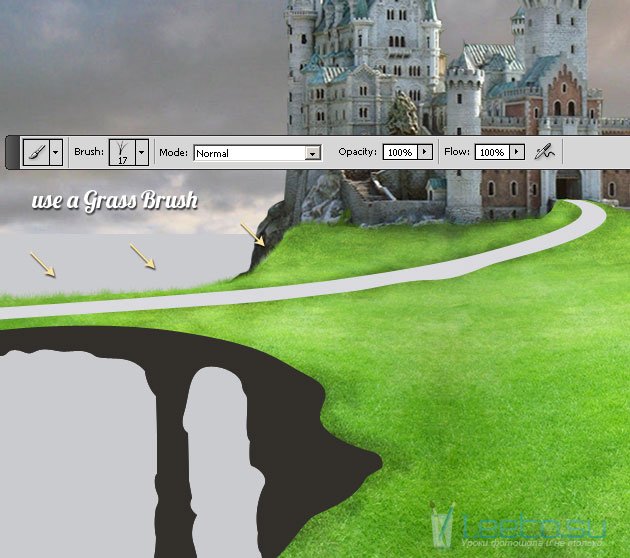
Той же кистью нарисуйте траву вдоль дороги. Используйте инструменты Затемнитель (Burn Tool) (O) и Осветлитель (Dodge Tool) (O) на траве, чтобы создать объёмность.

Вставьте шашечный узор в наш документ и измените форму в режиме Перспектива (Редактирование > Трансформирование > Перспектива) (Edit > Transform > Perspective).
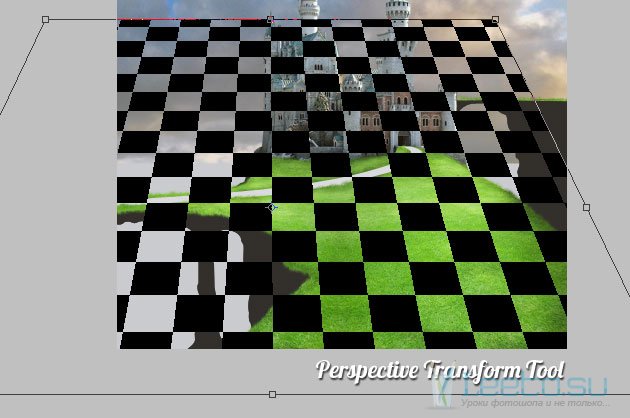
Установите Режим наложения на Мягкий свет (Soft Light) и понизьте непрозрачность до 60%. Затем в режиме Деформации (Редактирование > Трансформирование > Деформация) (Edit > Transform > Warp) измените форму шашечного узора по форме ландшафта.

Выделите слой «Chess Pattern Layer», выберите любой инструмент выделения, кликните правой кнопкой мыши на холсте и выберите пункт Образовать рабочий контур (Work Path). Вызовите контекстное меню ещё раз и выберите пункт Выполнить обводку контура (Stroke Path). Используйте кисть травы чёрного цвета.

Выделите слой с травяной поверхностью и расширьте выделение на 2 пикселя (Выделение > Модификация > Сжать (Select > Modify > Contract). К слою шашечным узором добавьте маску.
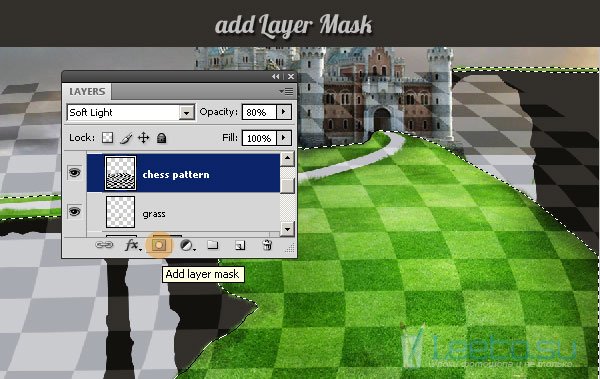
Опустите слой с шашечным узором под слой с дорожкой. На слое «Grass Brush Layer» поработайте инструментом Затемнитель (Burn Tool) (O).

Выделите дорожку и заполните её цветом #dcceb5 на новом слое. Инструментом Палец (Smudge Tool) размажьте края травы, чтобы она залезала на дорожку.
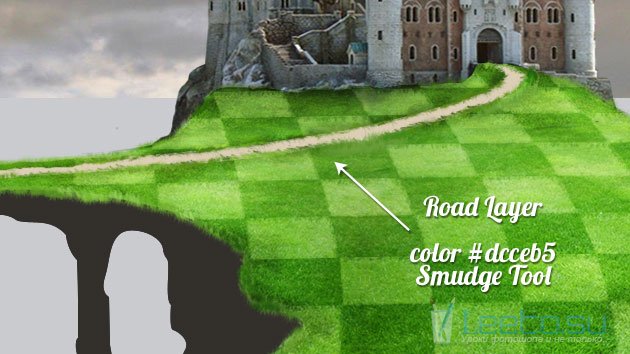
Вырежьте скалистую часть с этой фотографии и обесцветьте её при помощи коррекции Цветовой тон/Насыщенность (Ctrl + U).
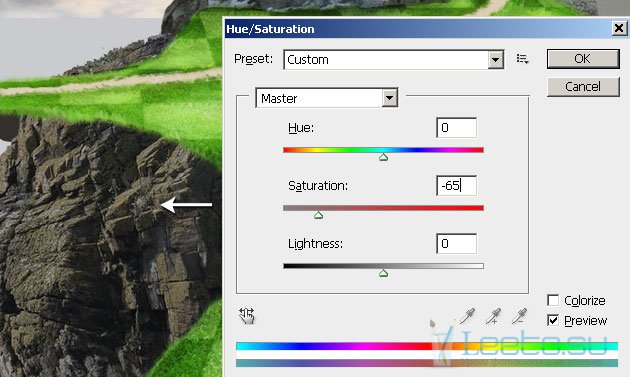
Инструментом Ластик (Eraser Tool) (E) сотрите часть текстуры, чтобы получить скалистый столб. Чтобы получить реалистичную поверхность, используйте инструмент клонирования.

Используйте ту же текстуру для правой скалы. Размер текстуры нужно уменьшить, так как скала находится дальше.
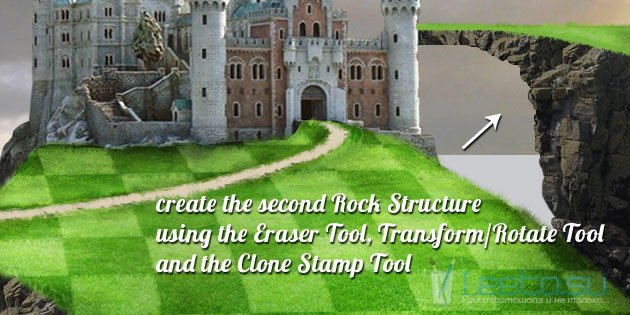
К скалистой поверхности примените коррекцию Яркость/Контрастность (Изображение > Коррекции > Яркость/Контрастность) (Image > Adjustments > Brightness/Contrast).
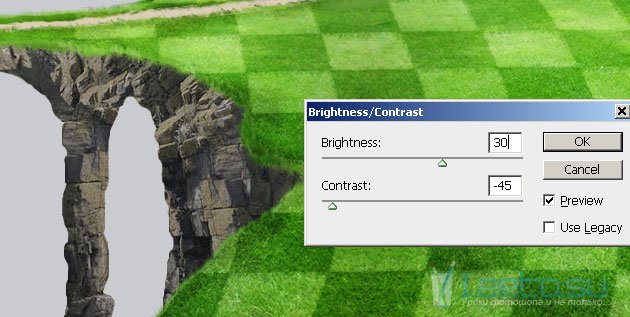
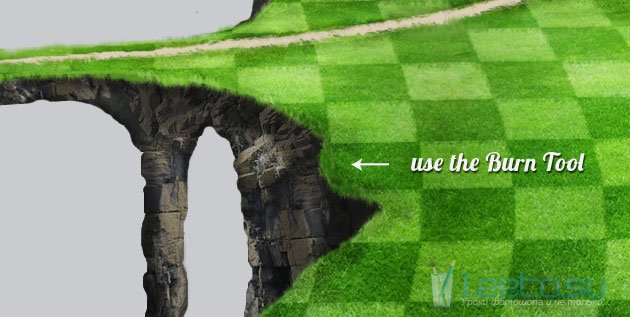
Вырежьте с этой фотографии две скалы и инструментом Ластик (Eraser Tool) (E) измените форму. Чтобы затемнить основание скал, используйте стиль Наложение градиента (Gradient Overlay): Режим – Мягкий свет (Soft Light), непрозрачность – 85%, от чёрного к прозрачному.
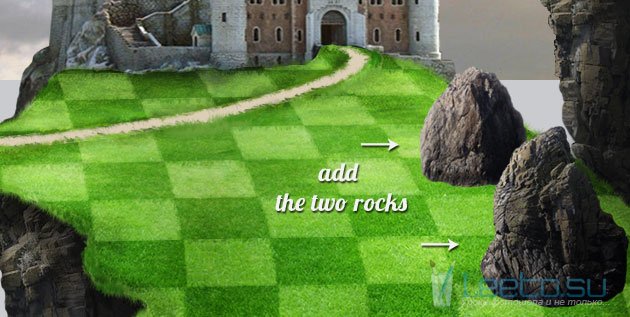
Создайте копии скал и переверните их (Редактирование > Трансформирование > Отразить по вертикали) (Edit > Transform > Flip Vertical). Из этих перевёрнутых копий мы создадим тени. В режиме перспективы (Редактирование > Трансформирование > Перспектива) (Edit > Transform > Perspective) измените направление теней. Примените фильтр Размытие по Гауссу (Фильтр > Размытие > Размытие по Гауссу) (Filter > Blur > Gaussian Blur). Выделите копии и заполните их чёрным цветом, понизьте непрозрачность. Используйте ластик с малой непрозрачностью, чтобы сделать тени такими, как на скриншоте.

Вставьте деревья и ёлки в наш документ. Используйте простые инструменты, чтобы изменить форму, размер и наклон.

Инструментами Осветлитель (Dodge Tool) (O) и Затемнитель (Burn Tool) (O) создайте тени и измените освещение на деревьях.

Создайте тени от деревьев таким же способом, как и в случае со скалами.


Давайте сделаем замок выше. Выделите левую часть замка и скопируйте её на отдельный слой (Ctrl + J). Опустите этот слой под оригинальный слой замка и расположите, как показано на скриншоте. Примените стиль Наложение градиента (Gradient Overlay):
Режим наложения (Blend Mode): Мягкий свет (Soft Light)
Непрозрачность (Opacity): 100%
Градиент (Gradient): от чёрного к прозрачному; Инверсия (Reverse): Выключено
Стиль (Style): Линейный (Linear); Выровнять по слою (Align with Layer): Включено
Угол (Angle): 90 градусов
Масштаб (Scale): 100%

Вырежьте часть моста в наш документ.

Измените цвет моста при помощи корректирующих слоёв:
Яркость/Контрастность (Brightness/Contrast): 0 / -58
Цветовой тон/Насыщенность (Hue/Saturation): 0 / -58 / 0
Цветовой баланс (Color Balance): Средние тона (MIdtones) -66 / 0 / +45.
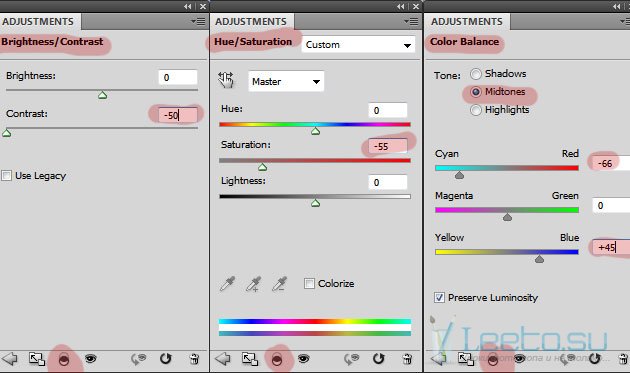
Выделите нижнюю часть столбов и растяните её инструментом Свободное трансформирование (Ctrl + T).

Создайте копию моста и расположите её на правой стороне.

Вставьте шахматные фигурки пешек и ладьи. Измените их цвет при помощи корректирующих слоёв.
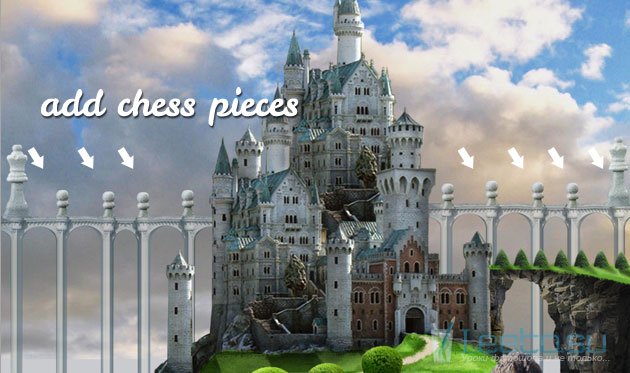
Заполните пустоту внизу при помощи клонирования облаков.
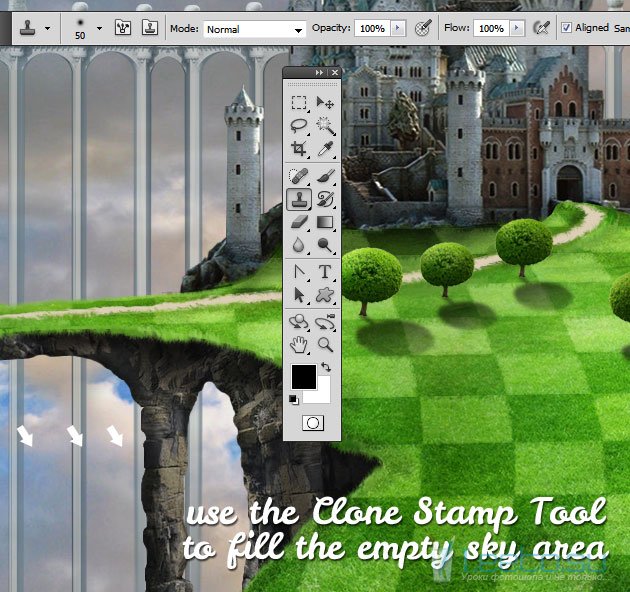
Нарисуйте другие облака при помощи этих кистей. Если не хотите пользоваться кистями, примените фильтр Облака (Фильтр > Рендеринг > Облака) (Filter > Render > Clouds) и установите режим наложения Осветление (Screen).

Добавьте вишнёвые деревья. Так как они будут маленькими, для извлечения используйте простые инструменты выделения. Чтобы листва выглядела реалистично, используйте кисти брызг, чтобы стереть фон, или любые другие кисти с неровными краями.

Повысьте насыщенность цвета вишнёвых деревьев и создайте тени от них.

Сейчас мы создадим своеобразную рамку при помощи листьев. Ластиком сотрите всё лишнее и примените фильтр Размытие по Гауссу (Фильтр > Размытие > Размытие по Гауссу) (Filter > Blur > Gaussian Blur).
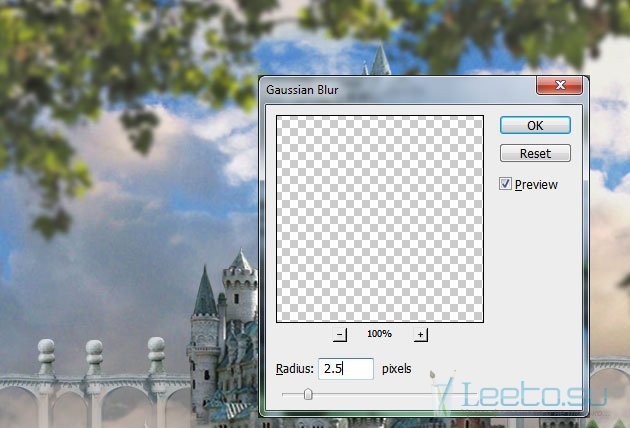
В верхние углу добавьте ветки вишни.

Нарисуйте световые лучи при помощи кистей. Я использовал кисть «burst 2». Также добавьте сияние.

Чтобы изменить общий тон, создайте корректирующий слой Фотофильтр (Photo Filter) или Карта градиента (Gradient Map).
На этом мы заканчиваем урок. Надеюсь, он Вам понравился!
Конечный результат:

А вы слышали про бесплатный аналог фотошопа? Эта программа использует большую часть функционала собрата от Adobe, а её простота просто удивляет! Скачать Photoscape вы можете без какой либо регистрации и совершенно безвозмездно!








