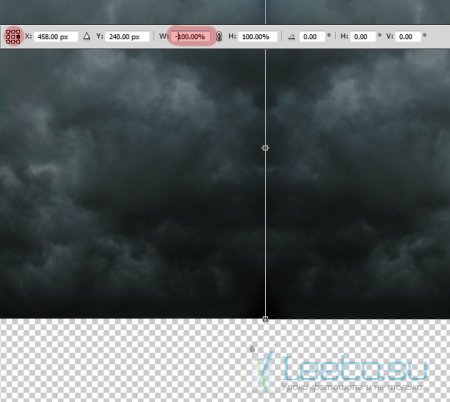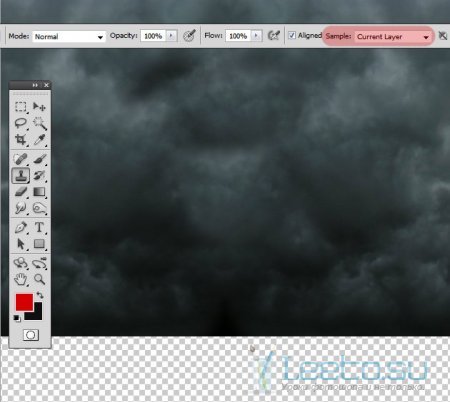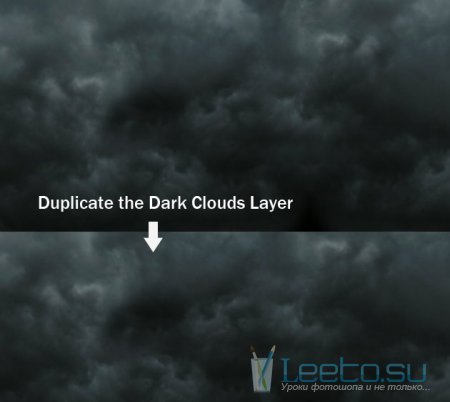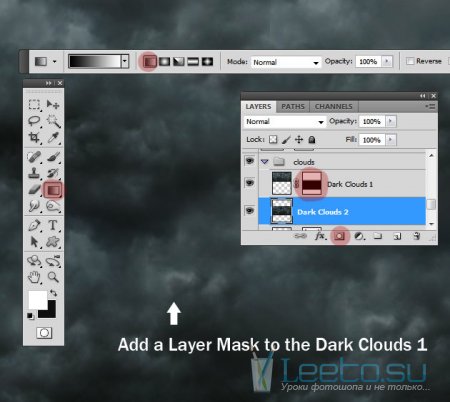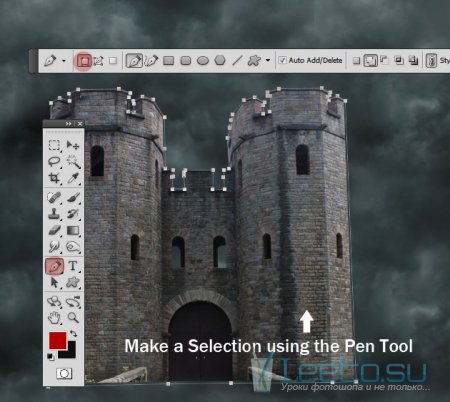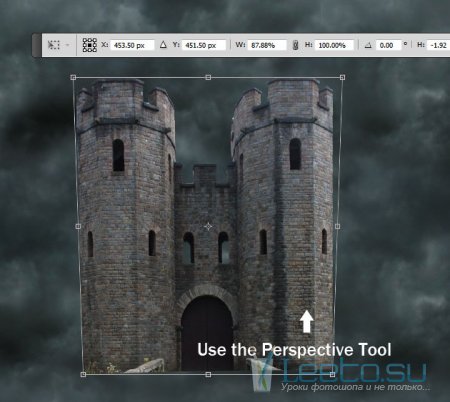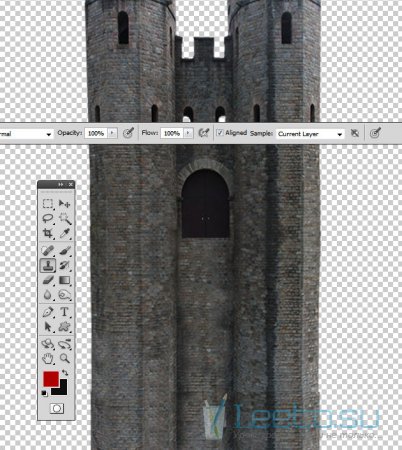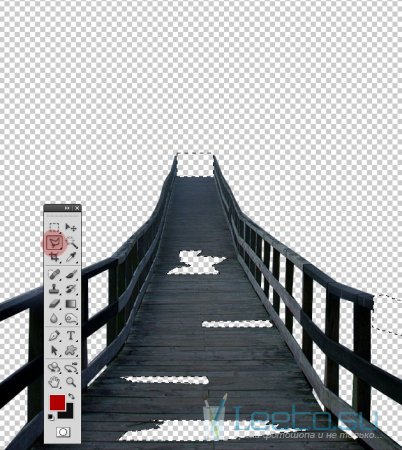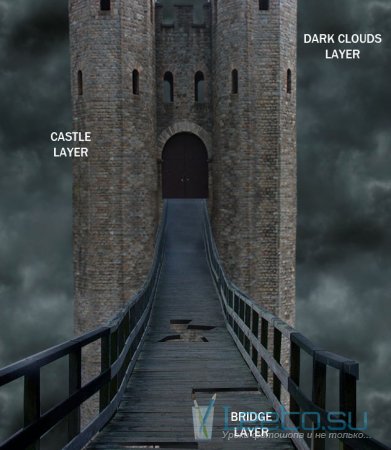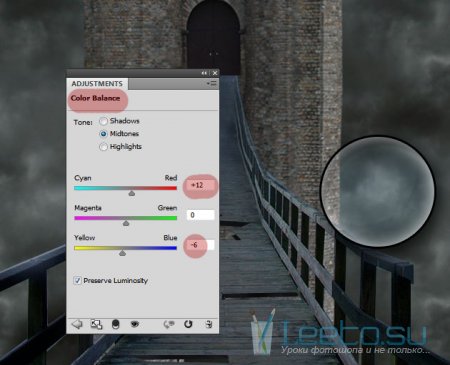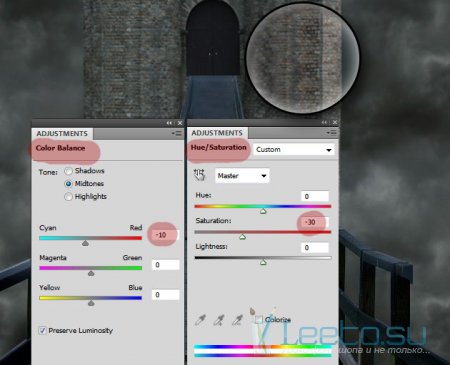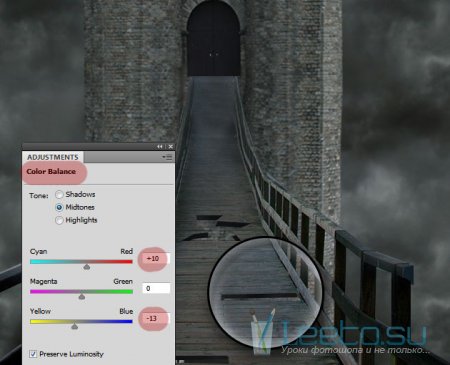Замок с призраками
Конечный результат:
Создайте новый документ в Фотошопе (Ctrl + N) размером 900х1100 пикселей. Вставьте в него изображение тёмных облаков. Изображение сразу не покроет весь холст, поэтому Вам нужно создать его копию, повернуть её в другую сторону (Редактирование > Трансформирование > Отразить по горизонтали) (Edit > Transform > Flip Horizontal) и заполнить пустую область.
Объедините оба слоя облаков в один (Ctrl + E). На стыке двух слоёв получится странный узор облаков и будут видны края одного из них. Чтобы восстановить этот участок, воспользуйтесь инструментом Штамп (Clone Stamp Tool) (S). В его настройках установите параметр Образец (Sample) на Текущий слой (Current Layer). Удерживая Alt, кликните на источнике клонирования, затем одиночными кликами скройте все недостатки.
Создайте копию слоя с облаками (Ctrl + J) и заполните пустую область внизу.
Между двумя копиями снова появится граница. Мы избавимся от неё при помощи маски слоя. Добавьте её к верхней части облаков (смотрите, как расположить слои, на скрнишоте). Выберите инструмент Градиент (Gradient Tool) (G) и залейте маску градиентом, как показано ниже.
Используя методы, описанные выше, заполните весь холст облаками. В качестве альтернативы можно выбрать изображение облаков большого размера и заполнить им фон. Но проделанные шаги – хорошая практика по совмещению изображений для начинающих пользователей. Объедините все слои облаков в один (Ctrl + E) когда холст будет заполнен.
Откройте фотографию замка в Фотошопе в отдельном документе. Инструментом Перо (Pen Tool) (P) в режиме Контуров (Paths) обрисуйте замок. Затем преобразуйте контур в выделение (Ctrl + Enter) и перенесите его в основной документ инструментом Перемещение (Move Tool) (V).
Перейдите в режим Перспективы (Редактирование > Трансформирование > Перспектива) (Edit > Transform > Perspective). Измените перспективу замка, как показано ниже.
Создайте копию слоя замка (Ctrl + J) и отразите её по вертикали (Редактирование > Трансформирование > Отразить по вертикали) (Edit > Transform > Flip Vertical). Объедините оба слоя замка (Ctrl + E) и выберите инструмент Штамп (Clone Stamp Tool) (S).
Перевёрнутые окна внизу замажьте кирпичами. Нам нужно создать не отражение, а увеличить высоту замка.
Из этого изображение вырежьте мост в наш документ, используя инструмент Перо (Pen Tool) (P).
Чтобы состарить мост, я решил проделать дыры в нем. Скройте все слои, кроме слоя моста. Инструментом Многоугольное лассо (Polygonal Lasso Tool) (L) выделите некоторые участки небрежной формы с острыми углами и нажмите Delete, чтобы удалить их.
Создайте новый слой под слоем моста. Создайте выделения, повторяющую форму дальней стороны дыр и залейте их тёмным цветом. Таким способом мы создадим объёмные доски.
Включите все срытые слои. Обратите внимание на большую цветовую разницу между всеми элементами картины. Мы исправим это при помощи корректирующих слоёв.
Для каждого элемента нужно создать корректирующие слои. Чтобы корректирующий слой повлиял только на один отдельный элемент, нужно создать обтравочную маску. Для этого нужно кликнуть правой кнопкой мыши на корректирующем слое и выбрать пункт Создать обтравочную маску (Create Clipping Mask), либо воспользоваться сочетанием клавиш Ctrl + Alt + G.
Начнём со слоя облаков. Создайте на ним корректирующий слой Цветовой баланс (Color Balance) через иконку чёрно-белого круга в нижней части палитры слоёв.
Средние тона (Midtones): +12 / 0 / -6
Для слоя с замком создайте два корректирующих слоя:
Цветовой баланс (Color Balance):
Средние тона (Midtones): -10 / 0 / 0
Цветовой тон/Насыщенность (Hue/Saturation): понизьте Насыщенность (Saturation) до -30.
Для моста создайте корректирующий слой Цветовой баланс (Color Balance):
Средние тона (Midtones): +10 / 0 / -13
Следующую часть урока будет опубликована в новостях. Следите за обновлениями!