Наложение текстур на фотографии в Фотошопе
Конечный результат:
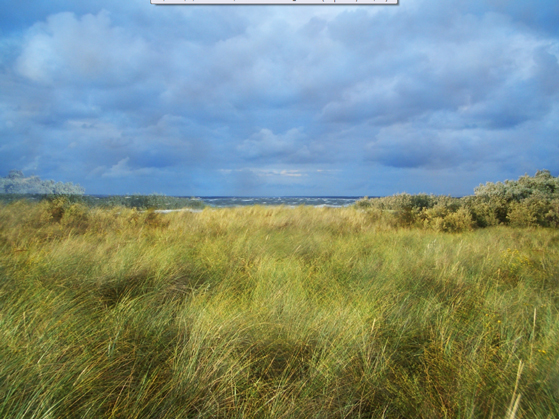
Ресурсы урока:
Ландшафт
Гранжевая текстура
Грязная текстура
Старая бумага с пятнами
Шаг 1
Откройте фотографию поля в Фотошопе.

Шаг 2
Откройте текстуру в Фотошопе и выделите её полностью (Ctrl + A). Скопируйте (Ctrl + C) и вставьте в документ с полем (Ctrl + V).

В режиме Свободное трансформирование (Ctrl + T) растяните текстуру на весь холст, также, как если бы вы хотели создать баннер онлайн для своей фирмы.
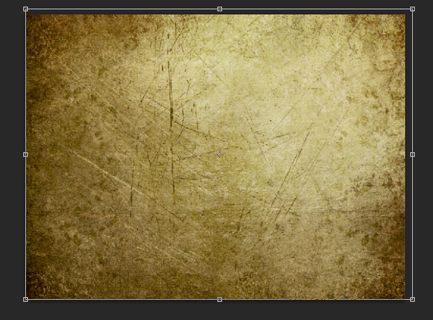
Шаг 3
Установите режим наложения слоя текстуры на Умножение (Multiply).

Уменьшите непрозрачность текстуры до 41%, чтобы всё не было таким тёмным.
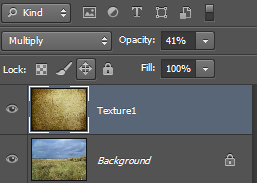

Шаг 4
Царапины и прочие элементы текстуры не очень хорошо видны. Давайте попробуем другие режимы наложения. Установите режим наложения Мягкий свет (Soft Light) (облегчённая версия режима Перекрытие (Overlay)) и верните непрозрачность к 100%.
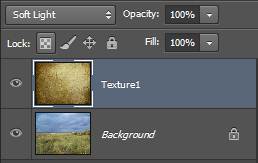
Данный режим наложения увеличит контрастность и сделает цвета более насыщенными.

Шаг 5
Давайте попробуем наложить другую текстуру. Слой с текущей текстурой выключите (кликните на иконке глаза).
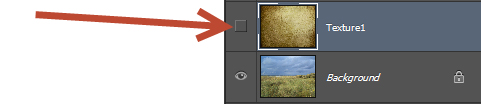
Вставьте другую текстуру в наш документ.

Установите режим наложения Осветление (Screen) и уменьшите непрозрачность до 38%. Фотография станет старой и потёртой.
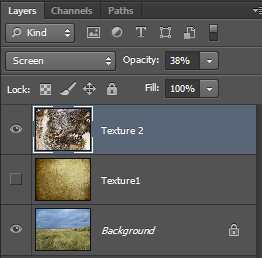

Шаг 6
Попробуйте инвертировать цвета текстуры (Ctrl + I).

Шаг 7
Выключите вторую текстуру и добавьте ещё одну.

Установите режим наложения этой текстуры на Яркий свет (Vivid Light) и уменьшите Заливку (Fill) до 63%.
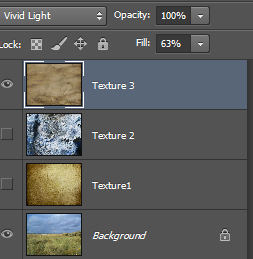

Шаг 8
Но что, если Вы хотите сохранить оригинальные цвета фотографии. Для этого Вам нужно обесцветить текстуру (Ctrl + Shift + U).

Шаг 9
Сейчас мы попробуем ещё несколько режимов наложения. Установите режим наложения последней текстуры на Жёсткий микс (Hard Mix). Это очень сильный режим наложения, который повышает насыщенность цветов. Уменьшите Заливку (Fill) слоя до 58%.
Не бойтесь и попробуйте как повлияет на фотографию каждый режим наложения, а также поэкспериментируйте с непрозрачностью.
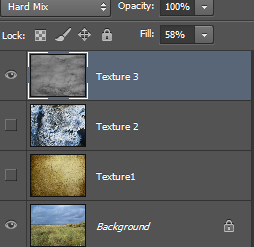

Шаг 10
И в качестве бонуса я покажу Вам, как создать текстуру, используя саму фотографию. Выключите все слои с текстурами. Выберите фоновый слой и создайте его копию (Ctrl + J).
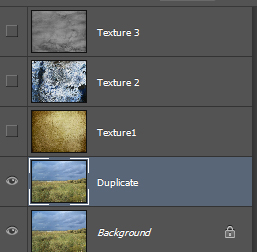
Выберите копию, активируйте режим Свободное трансформирование (Ctrl + T), кликните правой кнопкой мыши на холсте и выберите пункт Отразить по горизонтали (Flip Horizontal).
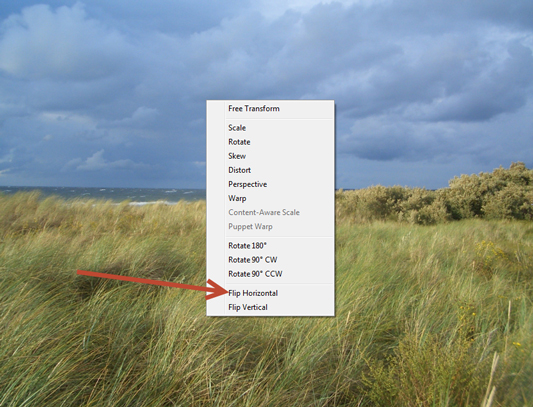

Шаг 11
Установите режим наложения копии на Перекрытие (Overlay). На данный момент можно заметить явную симметрию.

Шаг 12
Добавьте к копии маску.

На маске примените фильтр Облака (Фильтр > Рендеринг > Облака) (Filter > Render > Clouds). После этого симметрия исчезнет. При желании Вы можете скрыть некоторые участки повёрнутой фотографии при помощи маски.
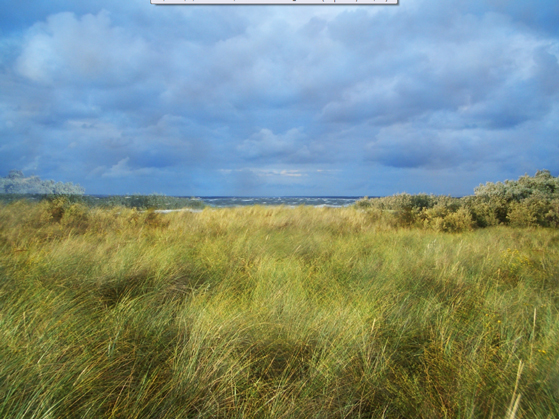
Давайте подведём итоги. Вот, что Вам нужно сделать, чтобы наложить текстуру на фотографию:
- расположите текстуру поверх слоя с фотографией;
- выберите наиболее подходящий режим наложения;
- уменьшите непрозрачность текстуры, если эффект будет слишком сильным;
- если Вы хотите сохранить оригинальные цвета, обесцветьте текстуру;
- инверсия цвета текстуры может изменить вид фотографии.








