Удивительный акварельный портрет в Фотошопе
Конечный результат:

Ресурсы урока:
Девушка
Бумага 1
Бумага 2
Акварельная текстура 1
Акварельная текстура 2
Акварельная текстура 3
Акварельная текстура 4
Набор акварельных текстур
Ветки дерева 1
Ветки дерева 2
Цветы
Бабочки
Полутоновые узоры
Набор каркасов
Кисти брызг
Шаг 1
Создайте новый документ в Фотошопе (Ctrl + N) размером 1200х800 пикселей с белым фоном. Вставьте текстуру бумаги в наш документ и поверните её на 90 градусов против часовой стрелки (Редактирование – Трансформирование – Поворот на 90 по часовой стрелке) (Edit – Transform – Rotate 90 CCW). Кликните правой кнопкой мыши на слое бумаги и выберите пункт Преобразовать в смарт-объект (Convert to Smart Object). Затем поверните текстуру в другую сторону (Редактирование – Трансформирование – Отразить по горизонтали) (Edit – Transform – Flip Horizontal).

Уменьшите непрозрачность текстуры до 30%.

Шаг 2
Откройте другое изображение бумаги в Фотошопе. Инструментом Прямоугольная область (Rectangular Marquee Tool) (M) выделите часть текстуры в верхнем левом углу. Перенесите его в основной документ инструментом Перемещение (Move Tool) (V) и уменьшите непрозрачность до 30%.

Шаг 3
Измените цвет текстуры при помощи корректирующего слоя Цветовой тон/Насыщенность (Hue/Saturation) через иконку чёрно-белого круга в нижней части панели слоёв.
+52 / -59 / +15

Шаг 4
Откройте фотографию девушки в Фотошопе и извлеките её в основной документ при помощи инструмента Волшебная палочка (Magic Wand Tool) (W). Перенесите девушку в основной документ и подотрите края при помощи маски и мягкой кисти. Не отрицайте, что этот шаг очень простой.

Шаг 5
Создайте для девушки несколько корректирующих слоёв:
Цветовой тон/Насыщенность (Hue/Saturation): 0 / -64 / 0.
Цветовой баланс (Color Balance): Средние тона (Midtones) -23 / 0 / -42.
Кривые (Curves)

Выберите мягкую кисть и на маске корректирующего слоя Кривые (Curves) закрасьте некоторые участки девушки. Используйте чёрную кисть с 100% и 20-30% непрозрачностью.

Шаг 6
Вставьте акварельную текстуру в наш документ и расположите под слоем девушки. Преобразуйте слой в смарт-объект и установите режим наложения Умножение (Multiply). Добавьте маску и сотрите края текстуры при помощи мягкой кисти.

Создайте копию акварельной текстуры, поверните её в другую сторону и расположите справа. При помощи маски сотрите часть текстуры.

Шаг 7
Вставьте вторую акварельную текстуру под слой девушки и при помощи маски сотрите её часть, как показано на втором скриншоте ниже.
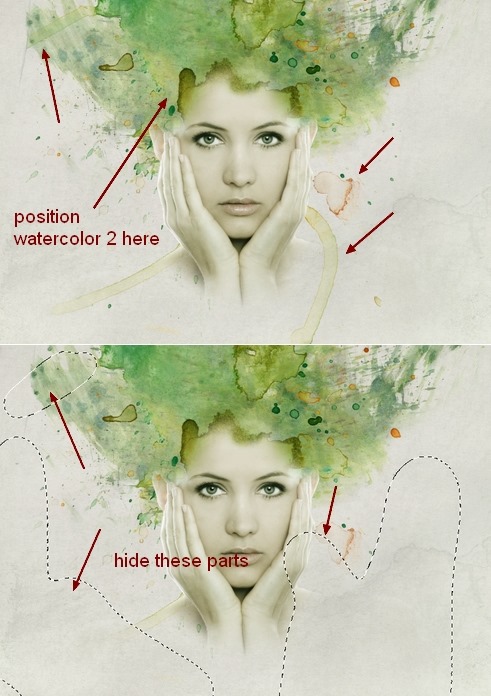
Создайте копию текстуры и поверните её в другую сторону. При помощи маски сотрите всё лишнее, чтобы получились плечи.

Шаг 8
Извлеките ветки дерева в наш документ, преобразуйте их в смарт-объект и уменьшите. Инструментом Многоугольное лассо (Polygonal Lasso Tool) (L) выделите ветки с растительностью и удалите их при помощи маски. Нужно оставить только ветки на голове.
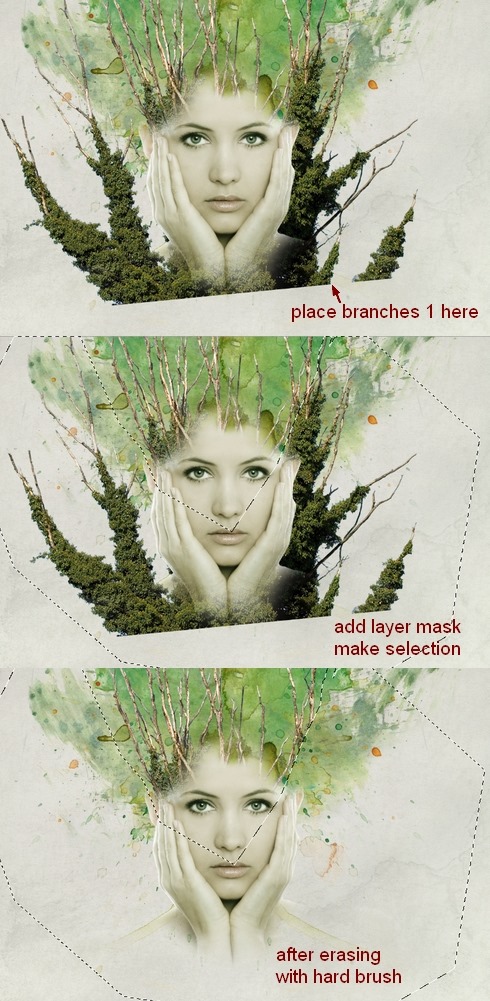
Шаг 9
Чтобы осветлить ветки, создайте корректирующий слой Кривые (Curves) с обтравочной маской.
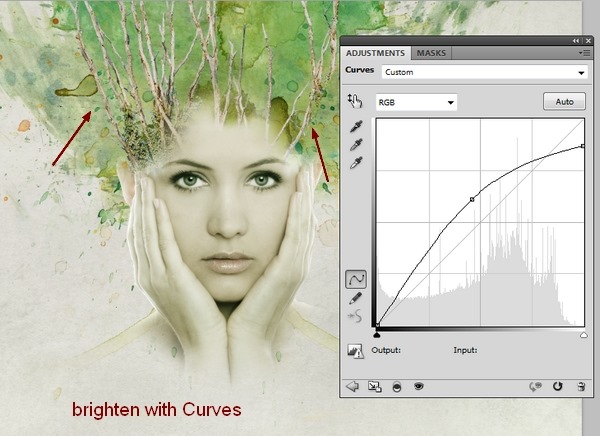
Шаг 10
Откройте другую фотографию веток. Выделите часть ветки, перенесите в наш документ, создайте пару копий и расположите их на голове, как показано на скриншоте.
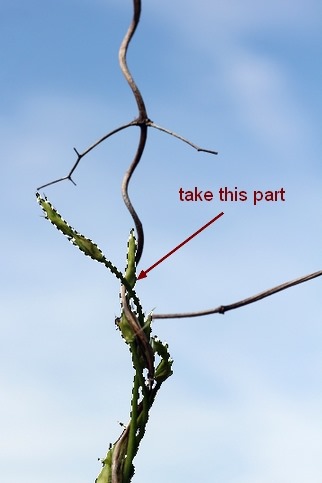
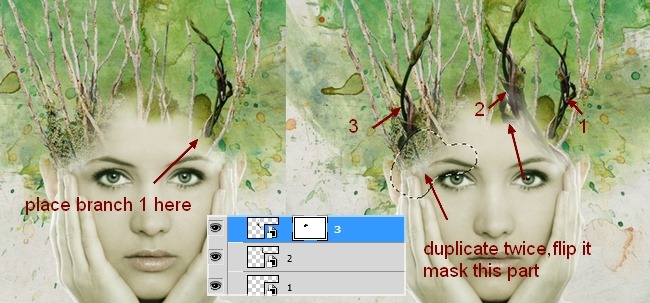
Как работать с маской и поворачивать объекты, Вы уже знаете.
Шаг 11
Все три слоя с последними ветками поместите в группу (Ctrl + G). Верните группе нормальный режим наложения и внутри группы создайте корректирующий слой Кривые (Curves) поверх всех слоёв.
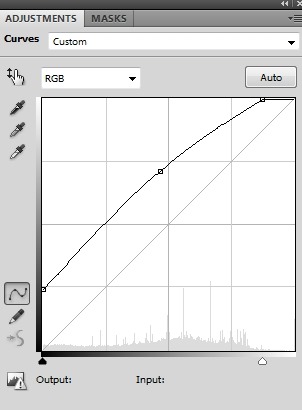
Если бы мы не вернули группе нормальный режим наложения, влияние корректирующего слоя вышло бы за её пределы.

Шаг 12
Создайте новый слой поверх всех остальных. Выберите цвет #a8ba81 в качестве основного и #012955 в качестве фонового. Инструментом Прямоугольная область (Rectangular Marquee Tool) (M) создайте небольшое квадратное выделение и примените фильтр Облака (Фильтр – Рендеринг – Облака) (Filter – Render – Clouds). Затем примените фильтр Мозаика (Фильтр – Оформление – Мозаика) (Filter – Pixelate – Mosaic) со значением 30 пикселей.
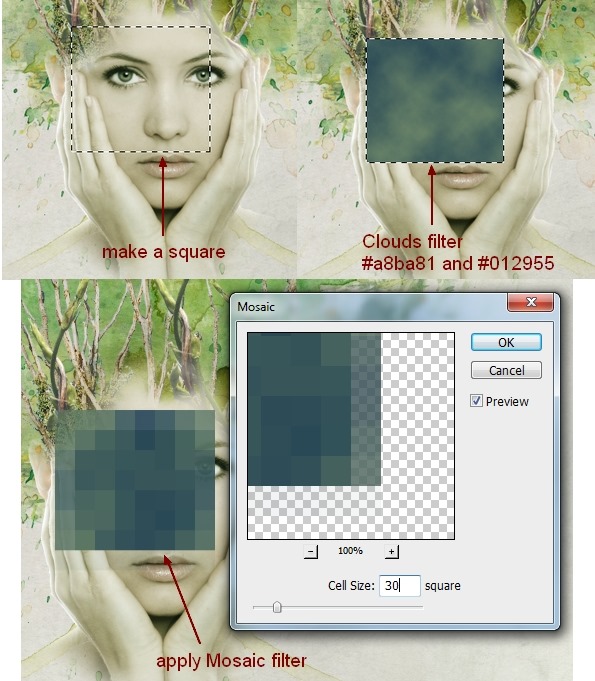
Примените фильтр Полярные координаты (Фильтр – Искажение – Полярные координаты) (Filter – Distort – Polar Coordinates): Полярные в прямоугольные (Polar to Rectangular).
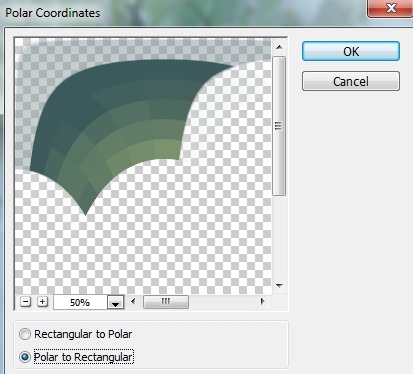
Шаг 13
Полученную фигуру преобразуйте в смарт-объект, уменьшите её и установите режим наложения Жёсткий свет (Hard Light). Расположите узор на щеке и сотрите края, чтобы получить округлую форму.

Создайте копию узора и расположите её под глазом. При помощи маски сотрите лишнее.
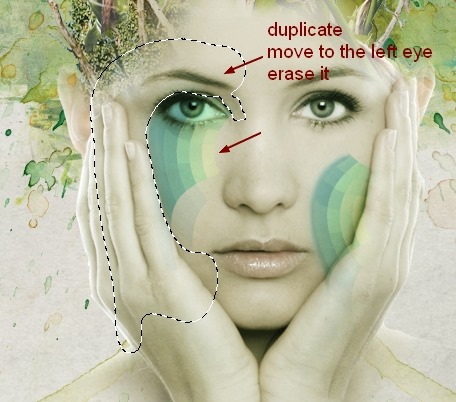
Создайте корректирующий слой Цветовой баланс (Color Balance), чтобы изменить цвет второго узора.
Средние тона (Midtones): +33 / +15 / -17.
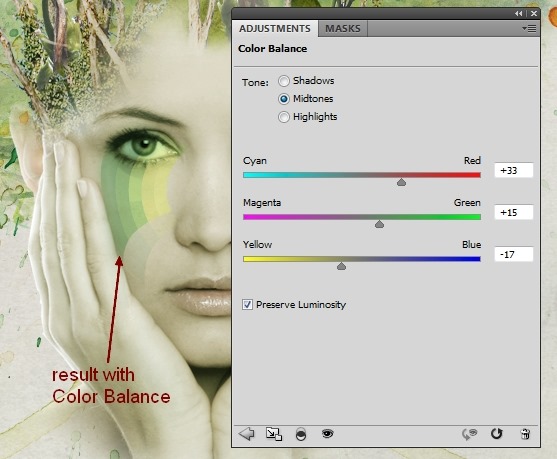
Шаг 14
Создайте новый слой и выберите круглую жёсткую кисть цветом #012955. Откройте панель кистей (F5) и настройте всё так:
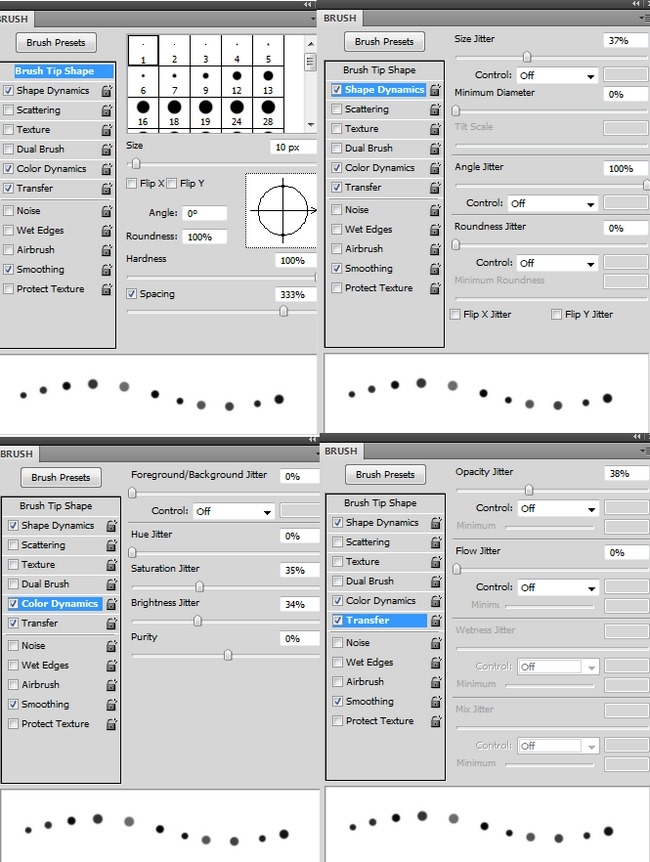
Нарисуйте точки под правым глазом девушки.

К слою с точками примените стиль Наложение градиента (Gradient Overlay) через иконку fx в нижней части панели слоёв.
Режим наложения (Blend Mode): Жёсткий свет (Hard Light)
Непрозрачность (Opacity): 100%
Градиент (Gradient): #012955 - #ffffff; Инверсия (Reverse): Выключено
Стиль (Style): Линейный (Linear); Выровнять по слою (Align with Layer): Включено
Угол (Angle): 90 градусов
Масштаб (Scale): 100%


Результат:

Шаг 15
Создайте новый слой и выделите губы. Залейте выделение цветом #779370 и установите режим наложения Жёсткий свет (Hard Light).

Назовите слой «color lips».
Шаг 16
Создайте новый слой, выберите одну из акварельных кистей (кистей брызг) и цвет #83192d. Выберите кисть №681 размером 100 пикселей и нарисуйте штрих на губах. Выделите губы и к слою с мазком кисти добавьте маску.
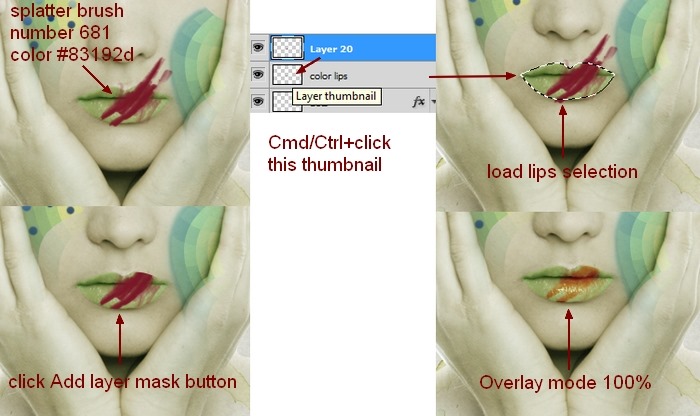
Создайте ещё один слой и выберите кисть №481 и нарисуйте линию на губах и подбородке. Установите режим наложения Перекрытие (Overlay).
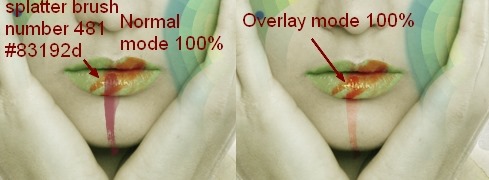
Шаг 17
Вставьте третью акварельную текстуру поверх левого глаза девушки. Установите режим наложения Умножение (Multiply) и при помощи маски сотрите часть пятна.
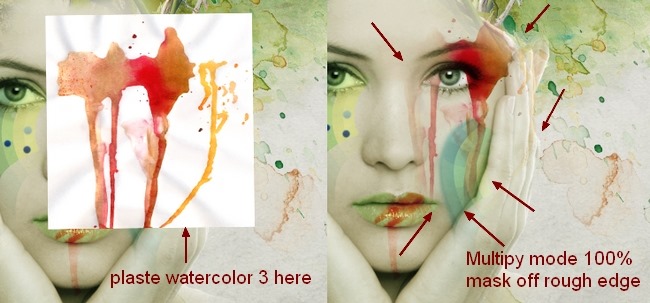
Шаг 18
Для акварельных потёков создайте корректирующие слои:
Кривые (Curves)
Цветовой баланс (Color Balance): Средние тона (Midtones) +100 / +64 / -100.
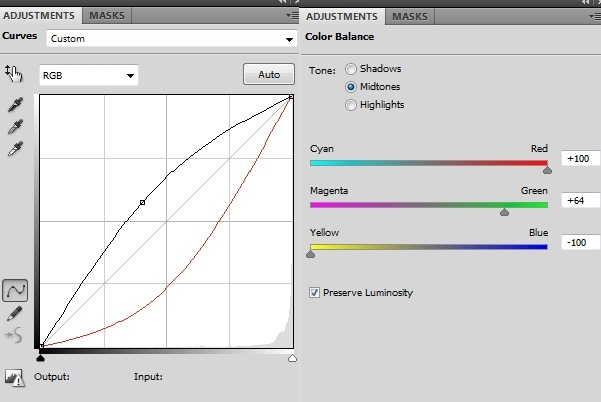

Шаг 19
Вставьте четвёртую акварельную текстуру поверх лица девушки и установите режим наложения Умножение (Multiply).
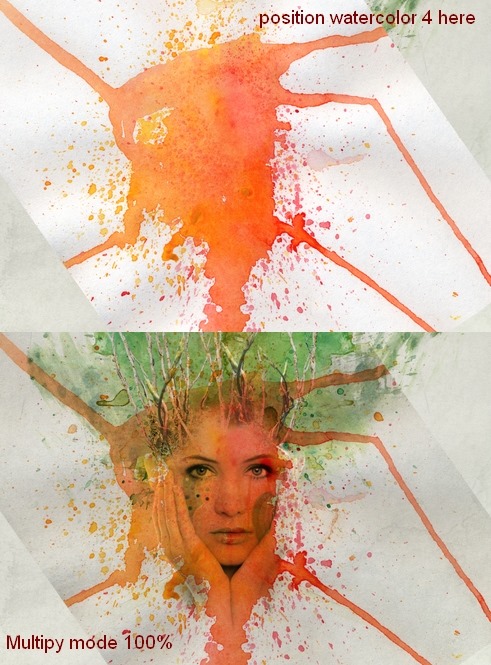
Кликните дважды на слое с акварельной краской и разделите белый ползунок, удерживая клавишу Alt, в секции Наложение, если (Blend If). При помощи маски сотрите краску с лица.
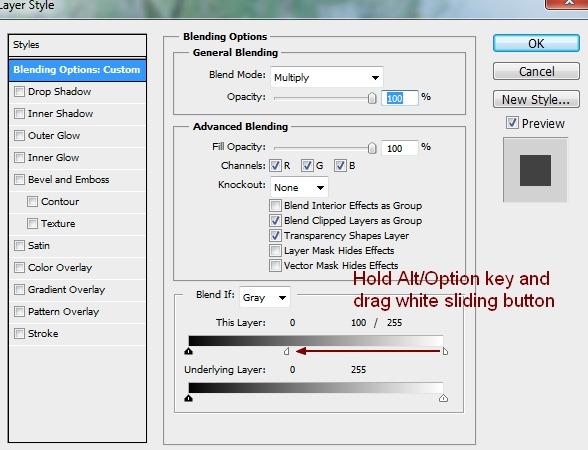
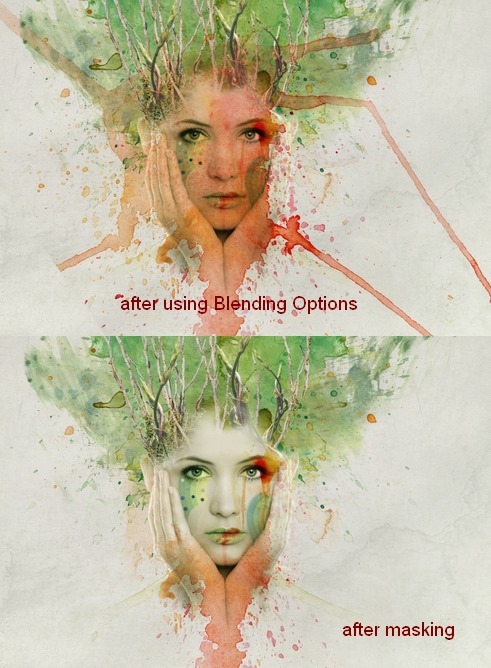
Шаг 20
Создайте для краски на руках корректирующий слой Кривые (Curves).
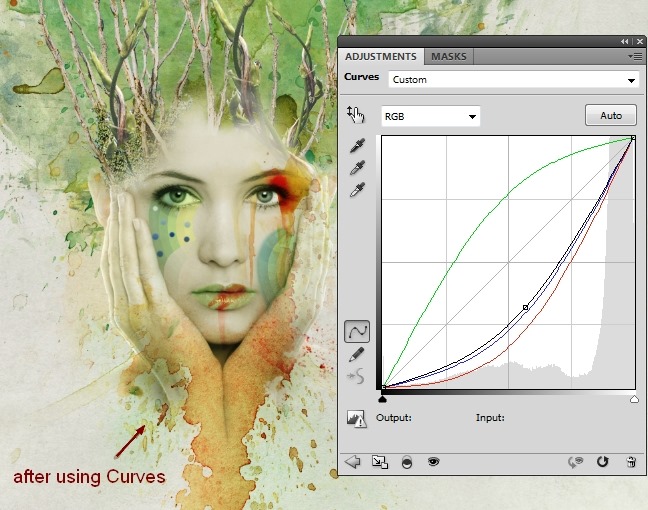
Шаг 21
Вставьте ещё одну акварельную текстуру и измените её форму в режиме Деформации (Редактирование – Трансформирование – Деформация) (Edit – Transform – Warp).

Установите режим наложения Умножение (Multiply) и при помощи маски сотрите лишнее.

Шаг 22
Вставьте ещё один акварельный узор, установите режим наложения Умножение (Multiply) и наложите его на лицо.
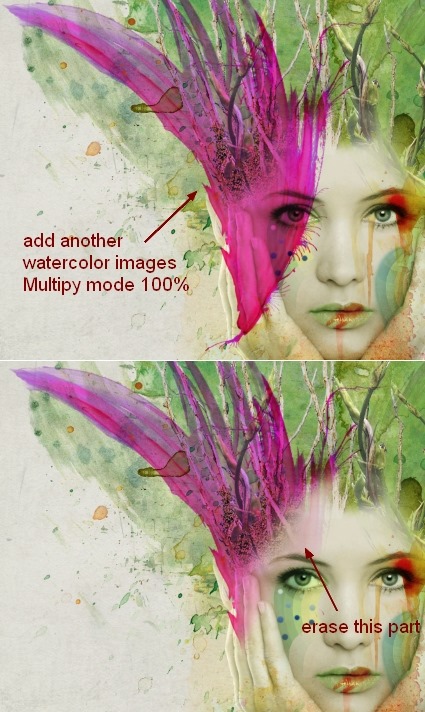
Измените цвет узора при помощи корректирующего слоя Цветовой тон/Насыщенность (Hue/Saturation): +109 / -32 / 0.
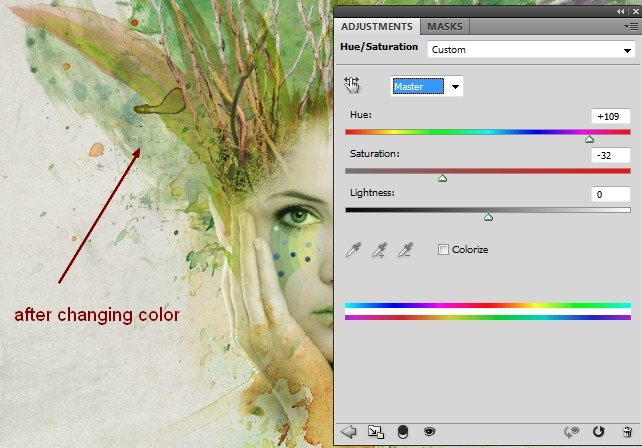
Шаг 23
Вставьте ещё одну акварельную текстуру и поверните действия.
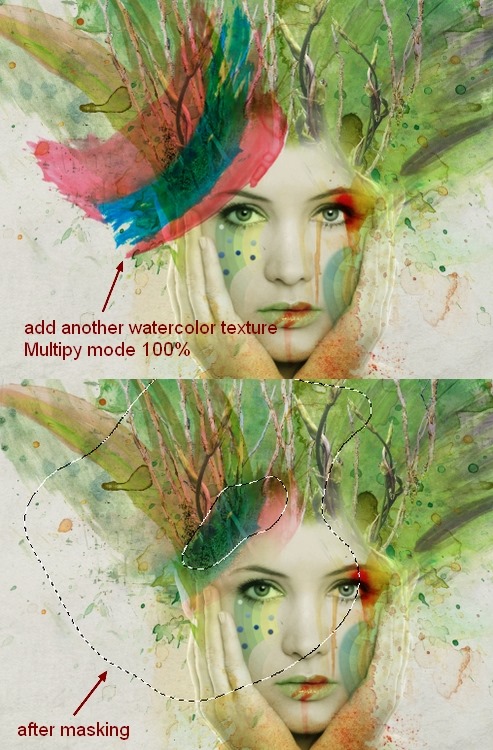
Создайте копию узора и расположите поверх центральной части лба.

Шаг 24
Два слоя с акварельным узором из предыдущего шага объедините в группу. Установите режим наложения группы на Умножение (Multiply). Внутри группы создайте корректирующий слой Цветовой тон/Насыщенность (Hue/Saturation): -124 / -69 / 0.
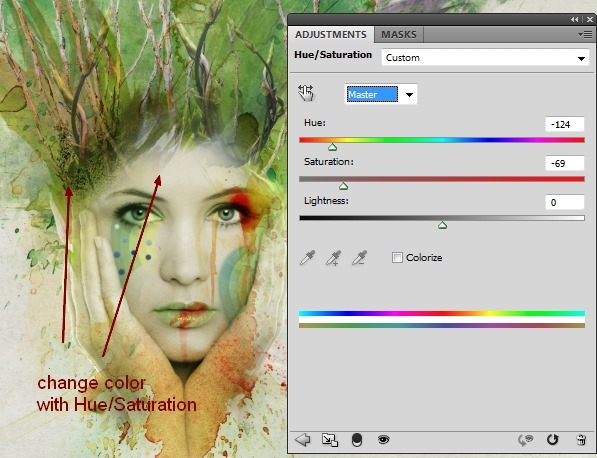
Шаг 25
Вставьте цветы в наш документ и расположите их на голове девушки. Создайте новый слой под цветами и нарисуйте тень на лбу мягкой кистью с 40-50% непрозрачностью.

Шаг 26
Измените цвет цветов при помощи корректирующего слоя Цветовой тон/Насыщенность (Hue/Saturation): +28 / -33 / 0.
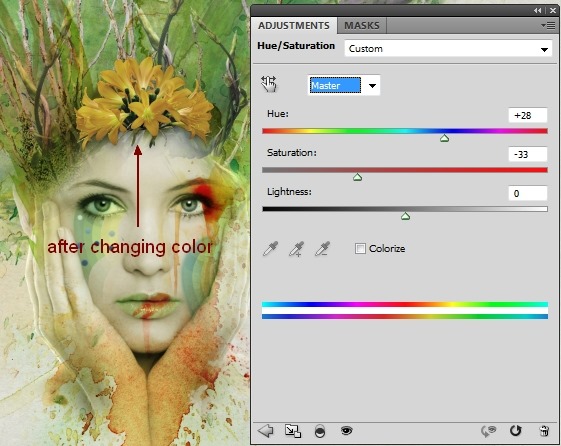
Шаг 27
Вставьте полутоновый узор и расположите его поверх левой части лица. Установите режим наложения Мягкий свет (Soft Light) и скройте часть узора.
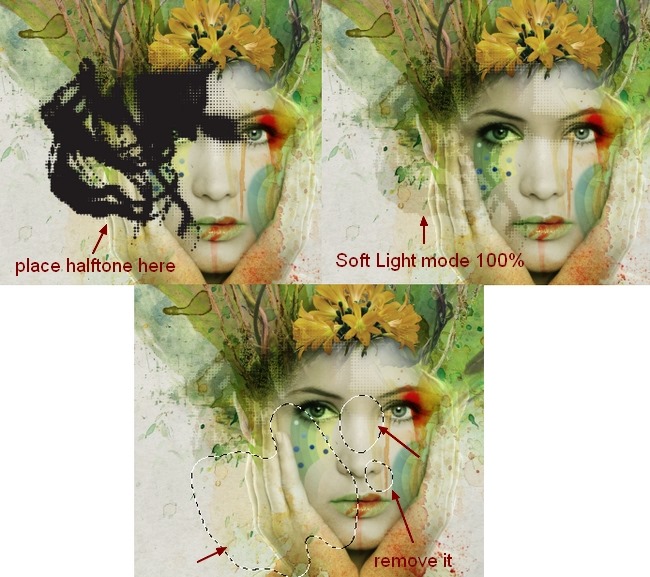
Вставьте цветной узор и оставьте только верхнюю часть. Установите режим наложения Умножение (Multiply).
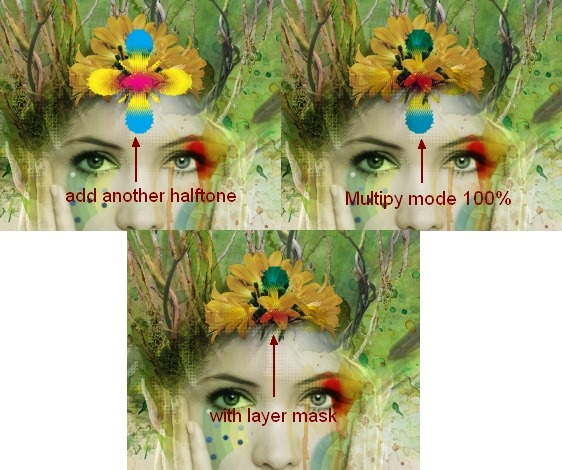
Шаг 28
Вставьте сетку поверх щеки и установите режим наложения Мягкий свет (Soft Light).
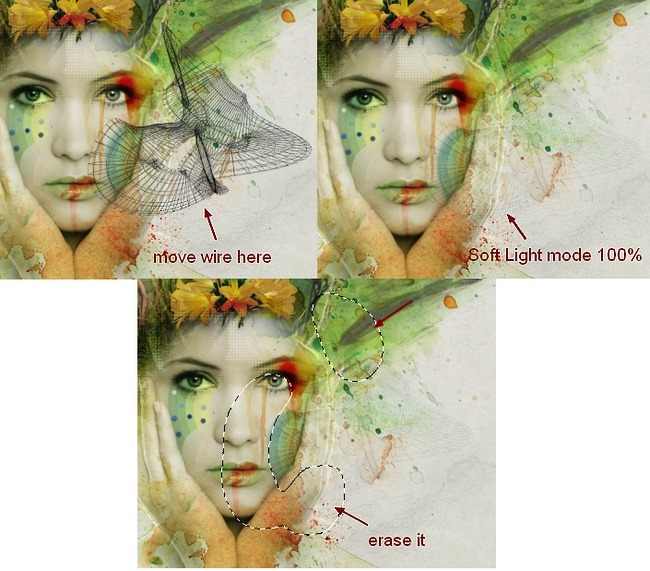
Шаг 29
Создайте новый слой поверх остальных и нарисуйте несколько пятен цветом #b4ad92. Установите режим наложения Перекрытие (Overlay).
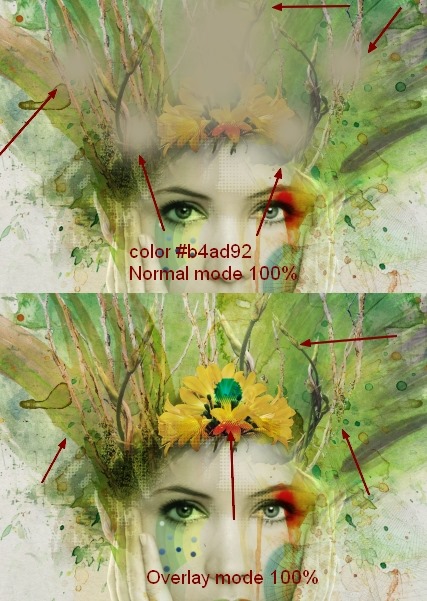
Шаг 30
Вставьте несколько бабочек.

Объедините бабочек в группу, верните ей нормальный режим наложения и внутри группы создайте корректирующий слой Кривые (Curves).
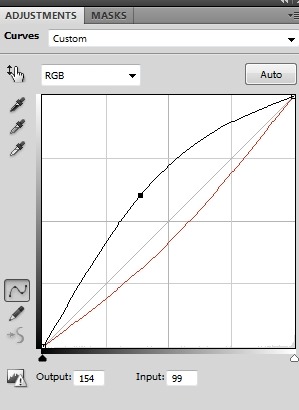
Бабочки станут светлее:

Шаг 31
Мы почти закончили. В завершении создайте несколько корректирующих слоёв для всей иллюстрации:
Карта градиента (Gradient Map): #094b64 - #692e6a - #faf4d6.
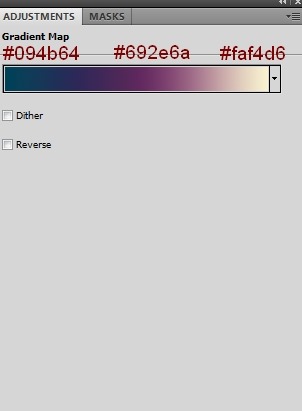
Цветовой баланс (Color Balance): Средние тона (Midtones) -19 / -18 / -30.
Уровни (Levels): 0 / 0,90 / 255.
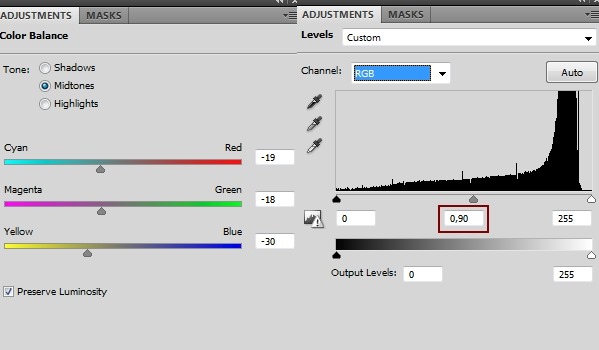
Конечный результат:









