Абстрактные обои в стиле windows 7
Создадим новый файл размером 1920?1200px с белым фоном. Затем выберите Rectangle Tool (U) и создадите прямоугольник таким образом, как показано ниже:
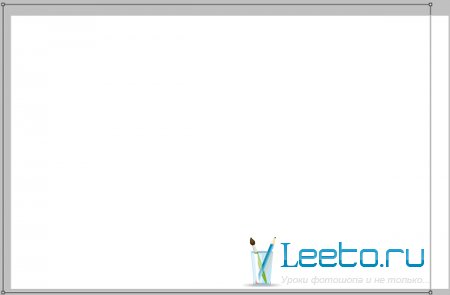 Установим Fill до 0% и дальше переходим в Layer Style (Layer=>Layer style=>Blending options):Styles>Gradient Overlay.
Установим Fill до 0% и дальше переходим в Layer Style (Layer=>Layer style=>Blending options):Styles>Gradient Overlay. 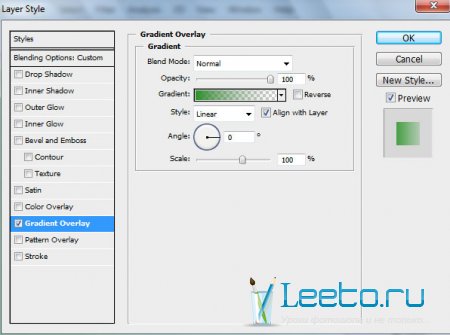 Gradient Editor:
Gradient Editor: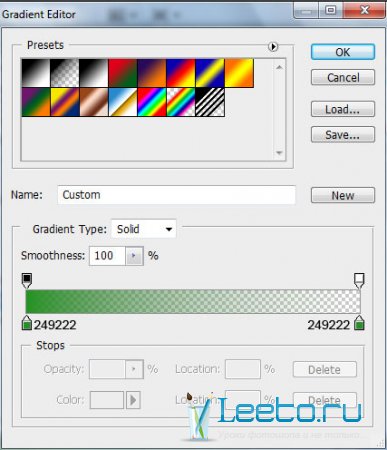
 Используя тот же инструмент создадим новую фигуру на новом слое.
Используя тот же инструмент создадим новую фигуру на новом слое. Установим Fill до 0% и перейдём Layer Style чтобы добавить Gradient Overlay
Установим Fill до 0% и перейдём Layer Style чтобы добавить Gradient Overlay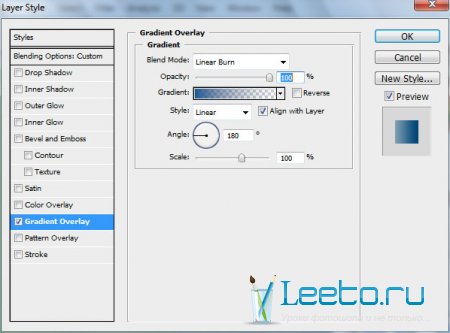 Gradient Editor:
Gradient Editor: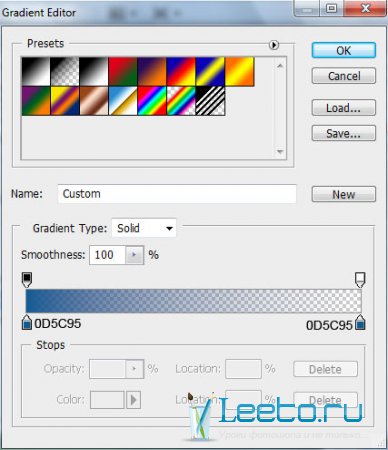
 Повторите действие тем же самым инструментом (Rectangle Tool (U)) и заполним наш новый фон градиентом:
Повторите действие тем же самым инструментом (Rectangle Tool (U)) и заполним наш новый фон градиентом: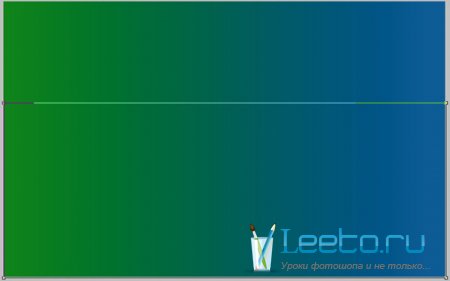 Снова устанавливаемt Fill до 0% для этого слоя, переёдём Layer Style и добавим Gradient Overlay:
Снова устанавливаемt Fill до 0% для этого слоя, переёдём Layer Style и добавим Gradient Overlay: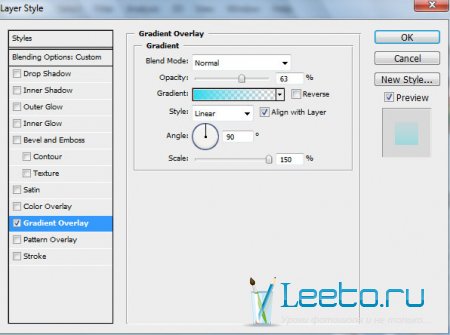 Gradient Editor:
Gradient Editor: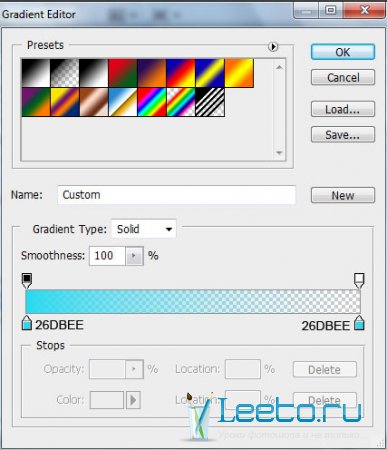
 Сейчас мы объединим все наши слои: удерживая кнопку CTRL по очереди кликните по иконкам слоёв, далее нажмите CTRL+E. <span style=""->Сделайте копию этого слоя и примените на нем Filter> Render> Lighting Effects</span->
Сейчас мы объединим все наши слои: удерживая кнопку CTRL по очереди кликните по иконкам слоёв, далее нажмите CTRL+E. <span style=""->Сделайте копию этого слоя и примените на нем Filter> Render> Lighting Effects</span->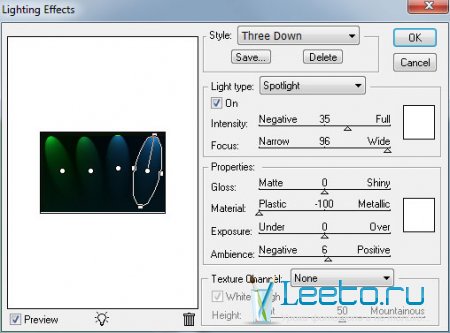
 Установите Blend Mode Screen.
Установите Blend Mode Screen. … а также примените размытие по гаусу: Filter>Blur>Gaussian blur
… а также примените размытие по гаусу: Filter>Blur>Gaussian blur
 Создайте новый слой и используя кисть закрасьте нижнюю часть слоя. Цвет кисти: R:5, G:80, B:210.
Создайте новый слой и используя кисть закрасьте нижнюю часть слоя. Цвет кисти: R:5, G:80, B:210.
 Добавьте Layer Mask к слою, нажатием Add Layer Mask в нижней части панели слоёв. <span class="tgt_para"-><span style="" id="tgt_31"->Нажимая на ее изображение и используя кисть черного цвета с <span class="UNKNOWN_WORD"->Opacity</span->- 30 %, "вычищайте" синий цвет на необходимых частях фона:</span-></span->
Добавьте Layer Mask к слою, нажатием Add Layer Mask в нижней части панели слоёв. <span class="tgt_para"-><span style="" id="tgt_31"->Нажимая на ее изображение и используя кисть черного цвета с <span class="UNKNOWN_WORD"->Opacity</span->- 30 %, "вычищайте" синий цвет на необходимых частях фона:</span-></span-> Измените Blend Mode на Luminocity.
Измените Blend Mode на Luminocity. На следщем слое м ы будем осветвлять нижнюю часть фона используя ту же кисть белого цвета (Opacity 10%).
На следщем слое м ы будем осветвлять нижнюю часть фона используя ту же кисть белого цвета (Opacity 10%).
 Поменяйте Blend Mode для этого слоя на Overlay.
Поменяйте Blend Mode для этого слоя на Overlay. Дальше мы выберем Pen Tool (P) чтобы нарисовать цифру 7:
Дальше мы выберем Pen Tool (P) чтобы нарисовать цифру 7: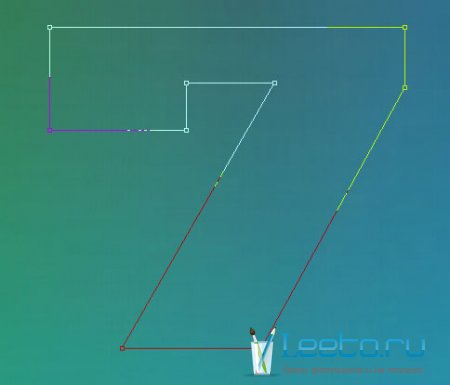 Изменим Fill до 0%. Перейдём в Layer Style и выбирем Drop Shadow
Изменим Fill до 0%. Перейдём в Layer Style и выбирем Drop Shadow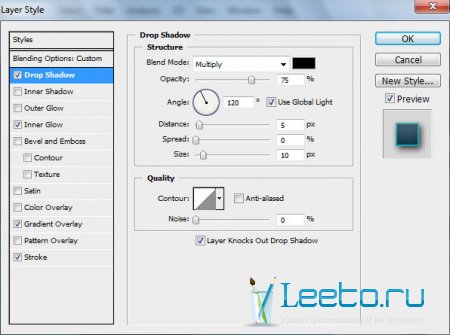 Добавим Inner Glow
Добавим Inner Glow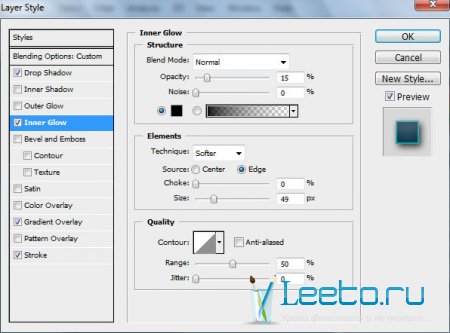 Gradient Overlay
Gradient Overlay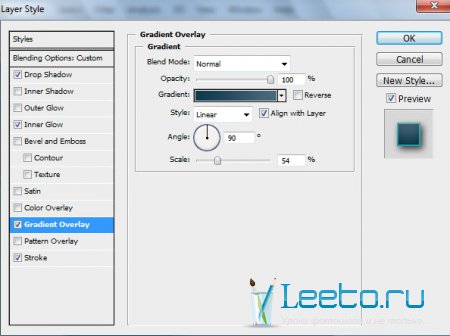 Gradient Editor:
Gradient Editor: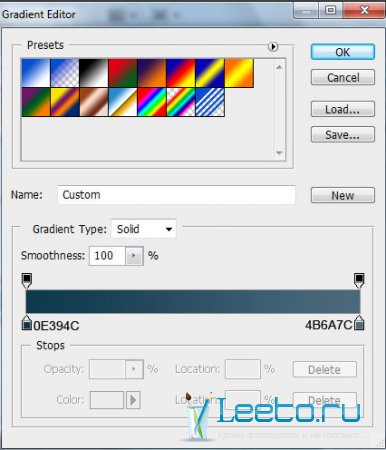 Stroke
Stroke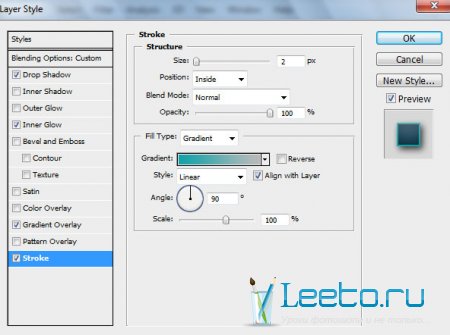 Gradient Editor:
Gradient Editor: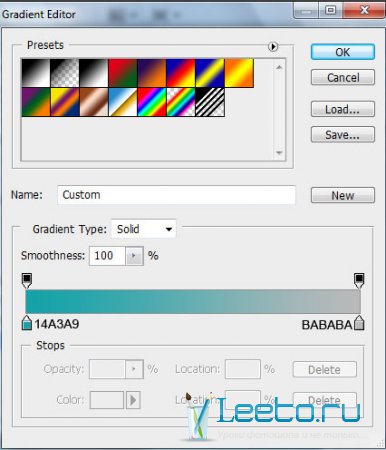
 Далее нам надо нарисовать флаг windows. Я использовал это . Изменим размер под себя, выбрав Free Transform (Edit=>Free Transform):
Далее нам надо нарисовать флаг windows. Я использовал это . Изменим размер под себя, выбрав Free Transform (Edit=>Free Transform): Перейдём в Layer Style :
Перейдём в Layer Style :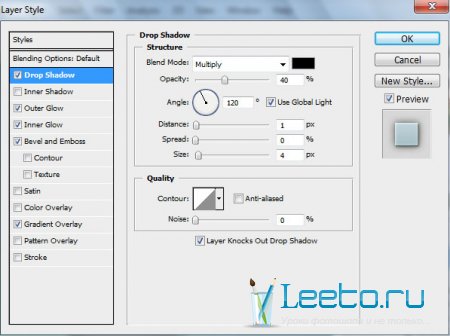 Outer Glow
Outer Glow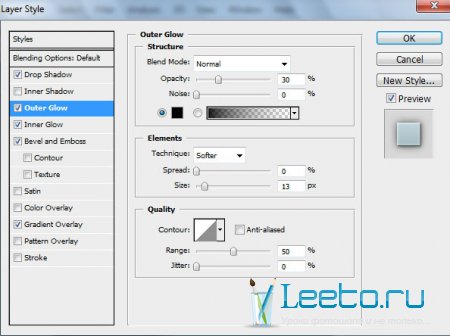 Inner Glow
Inner Glow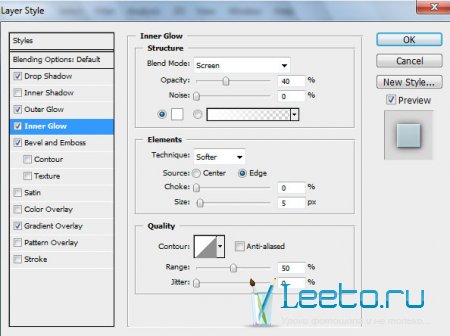 Bevel and Emboss
Bevel and Emboss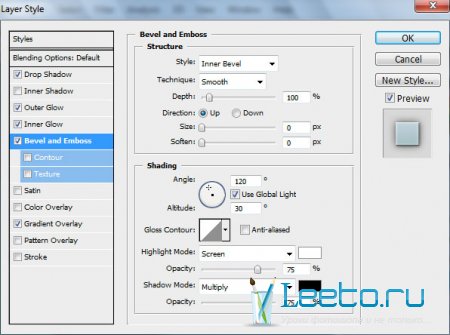 Gradient Overlay
Gradient Overlay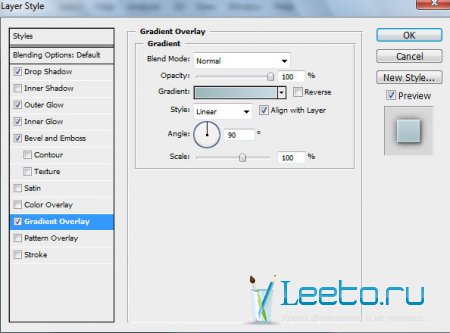 Gradient Editor:
Gradient Editor: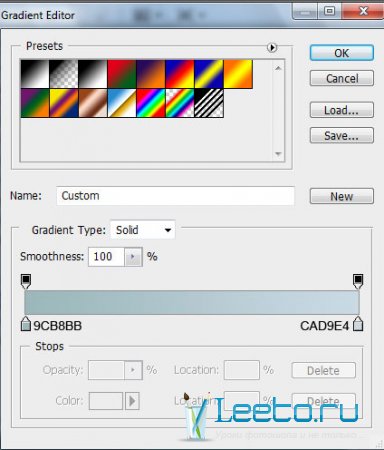
 Создадим новый слой и используeм инструмент Line Tool (U) (weight 1 px) чтобы нарисовать несколько линий вокруг числа 7 и иконки windows:
Создадим новый слой и используeм инструмент Line Tool (U) (weight 1 px) чтобы нарисовать несколько линий вокруг числа 7 и иконки windows: Соединим слои с линиями. Перейдём в Layer Style:
Соединим слои с линиями. Перейдём в Layer Style: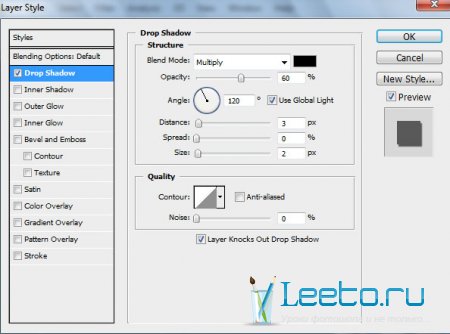
 Добавим маску слою и кистью чёрного цвета (Opacity 20%) немного обесцветим наши полоски:
Добавим маску слою и кистью чёрного цвета (Opacity 20%) немного обесцветим наши полоски:
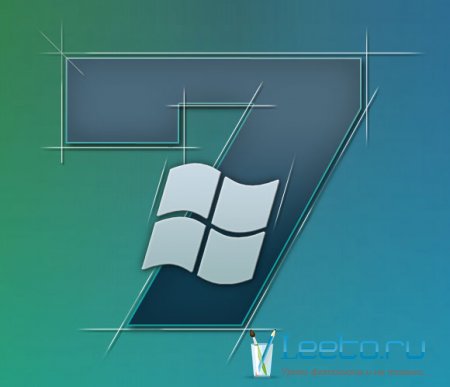 Создадим новый слойи обведём, соблюдая расстояние наш значёк windows.
Создадим новый слойи обведём, соблюдая расстояние наш значёк windows.
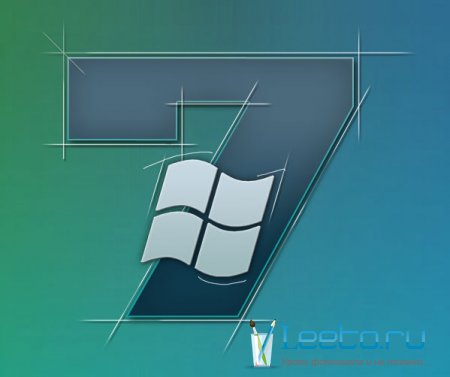 Снова добавим маску слою (Opacity 20%) и сотрём концы линий:
Снова добавим маску слою (Opacity 20%) и сотрём концы линий:
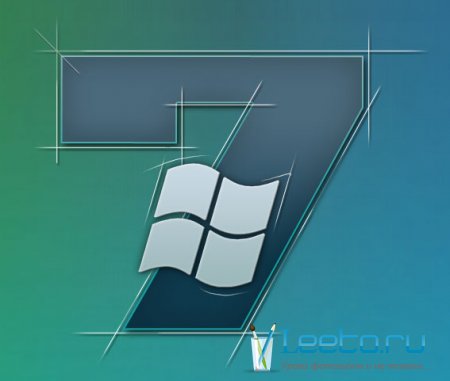 Создайте новый слой и используя инструмент Elliptical Marquee Tool (M)чтобы выделить зону представленным ниже способом:
Создайте новый слой и используя инструмент Elliptical Marquee Tool (M)чтобы выделить зону представленным ниже способом: Нажмите правой кнопкой мыши в зоне выделения и выбирите Stroke.
Нажмите правой кнопкой мыши в зоне выделения и выбирите Stroke.
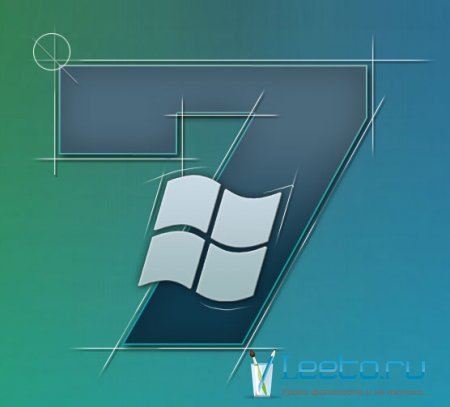 Изменим Fill до 65%. Перейдём Layer Style
Изменим Fill до 65%. Перейдём Layer Style 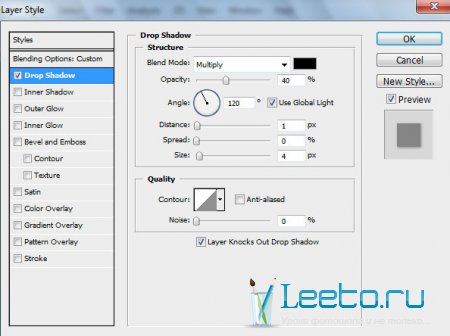
 Сделайти 2 копии этого слоя, и выберите Free Transform чтобы изменить размер:
Сделайти 2 копии этого слоя, и выберите Free Transform чтобы изменить размер: Добавьте маску каждому слою и проделайте черной кистью (Opacity 20%), так, как указано ниже:
Добавьте маску каждому слою и проделайте черной кистью (Opacity 20%), так, как указано ниже:

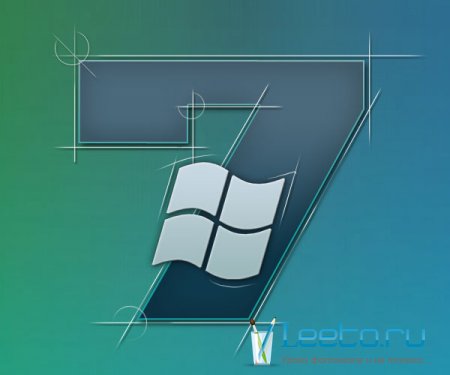 Вот он, финальный результат.Перевод-by Leeto
Вот он, финальный результат.Перевод-by Leeto
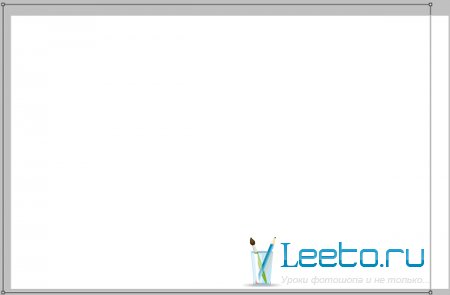 Установим Fill до 0% и дальше переходим в Layer Style (Layer=>Layer style=>Blending options):Styles>Gradient Overlay.
Установим Fill до 0% и дальше переходим в Layer Style (Layer=>Layer style=>Blending options):Styles>Gradient Overlay. 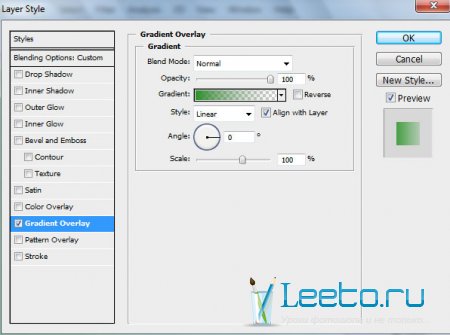 Gradient Editor:
Gradient Editor: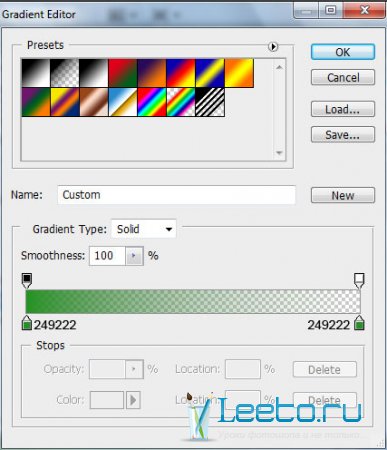
 Используя тот же инструмент создадим новую фигуру на новом слое.
Используя тот же инструмент создадим новую фигуру на новом слое. Установим Fill до 0% и перейдём Layer Style чтобы добавить Gradient Overlay
Установим Fill до 0% и перейдём Layer Style чтобы добавить Gradient Overlay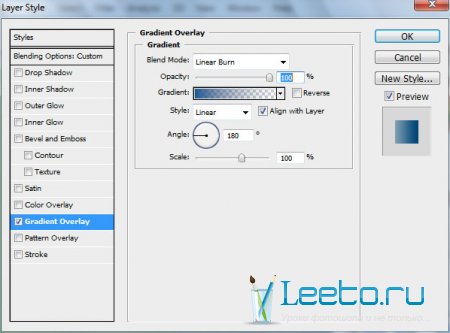 Gradient Editor:
Gradient Editor: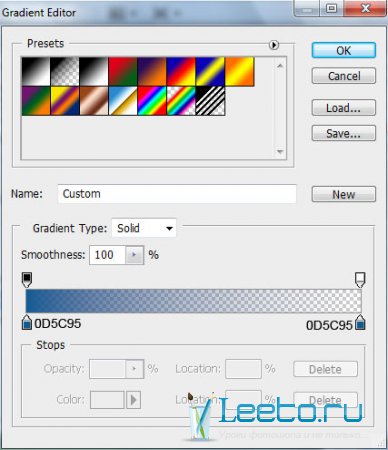
 Повторите действие тем же самым инструментом (Rectangle Tool (U)) и заполним наш новый фон градиентом:
Повторите действие тем же самым инструментом (Rectangle Tool (U)) и заполним наш новый фон градиентом: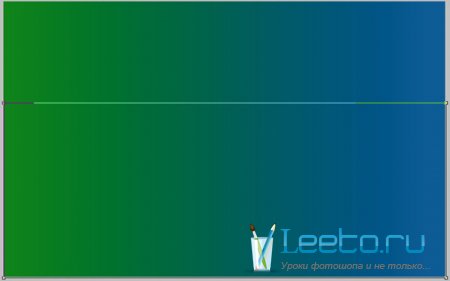 Снова устанавливаемt Fill до 0% для этого слоя, переёдём Layer Style и добавим Gradient Overlay:
Снова устанавливаемt Fill до 0% для этого слоя, переёдём Layer Style и добавим Gradient Overlay: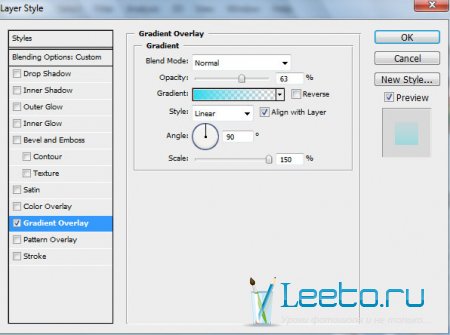 Gradient Editor:
Gradient Editor: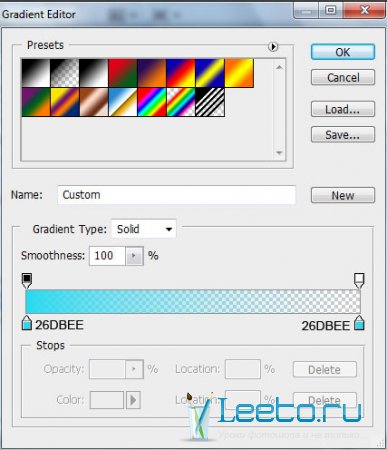
 Сейчас мы объединим все наши слои: удерживая кнопку CTRL по очереди кликните по иконкам слоёв, далее нажмите CTRL+E. <span style=""->Сделайте копию этого слоя и примените на нем Filter> Render> Lighting Effects</span->
Сейчас мы объединим все наши слои: удерживая кнопку CTRL по очереди кликните по иконкам слоёв, далее нажмите CTRL+E. <span style=""->Сделайте копию этого слоя и примените на нем Filter> Render> Lighting Effects</span->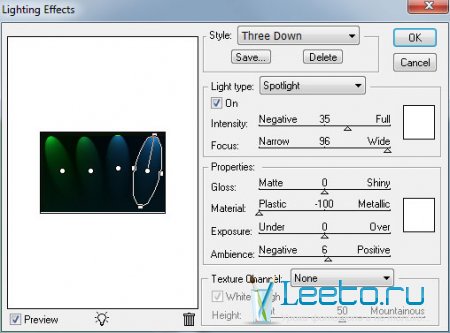
 Установите Blend Mode Screen.
Установите Blend Mode Screen. … а также примените размытие по гаусу: Filter>Blur>Gaussian blur
… а также примените размытие по гаусу: Filter>Blur>Gaussian blur
 Создайте новый слой и используя кисть закрасьте нижнюю часть слоя. Цвет кисти: R:5, G:80, B:210.
Создайте новый слой и используя кисть закрасьте нижнюю часть слоя. Цвет кисти: R:5, G:80, B:210.
 Добавьте Layer Mask к слою, нажатием Add Layer Mask в нижней части панели слоёв. <span class="tgt_para"-><span style="" id="tgt_31"->Нажимая на ее изображение и используя кисть черного цвета с <span class="UNKNOWN_WORD"->Opacity</span->- 30 %, "вычищайте" синий цвет на необходимых частях фона:</span-></span->
Добавьте Layer Mask к слою, нажатием Add Layer Mask в нижней части панели слоёв. <span class="tgt_para"-><span style="" id="tgt_31"->Нажимая на ее изображение и используя кисть черного цвета с <span class="UNKNOWN_WORD"->Opacity</span->- 30 %, "вычищайте" синий цвет на необходимых частях фона:</span-></span-> Измените Blend Mode на Luminocity.
Измените Blend Mode на Luminocity. На следщем слое м ы будем осветвлять нижнюю часть фона используя ту же кисть белого цвета (Opacity 10%).
На следщем слое м ы будем осветвлять нижнюю часть фона используя ту же кисть белого цвета (Opacity 10%).
 Поменяйте Blend Mode для этого слоя на Overlay.
Поменяйте Blend Mode для этого слоя на Overlay. Дальше мы выберем Pen Tool (P) чтобы нарисовать цифру 7:
Дальше мы выберем Pen Tool (P) чтобы нарисовать цифру 7: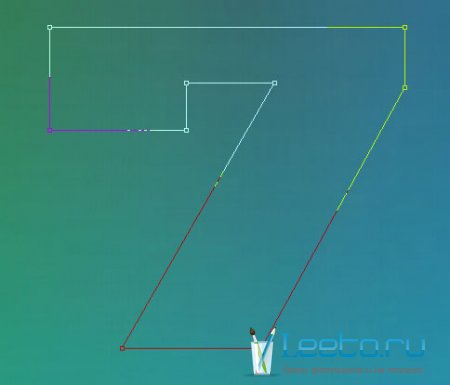 Изменим Fill до 0%. Перейдём в Layer Style и выбирем Drop Shadow
Изменим Fill до 0%. Перейдём в Layer Style и выбирем Drop Shadow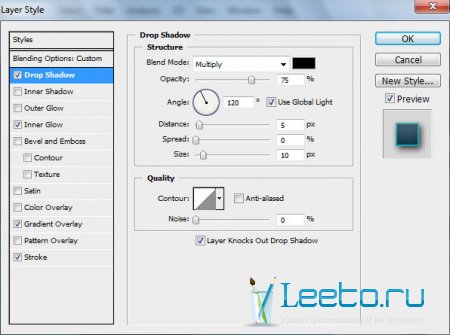 Добавим Inner Glow
Добавим Inner Glow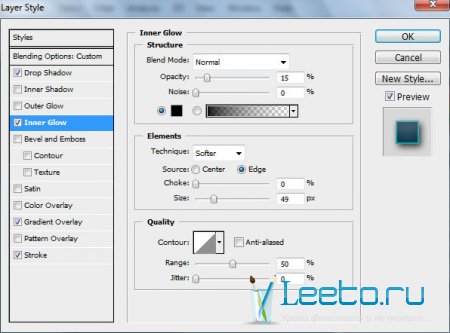 Gradient Overlay
Gradient Overlay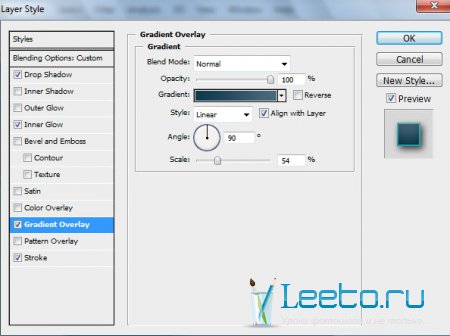 Gradient Editor:
Gradient Editor: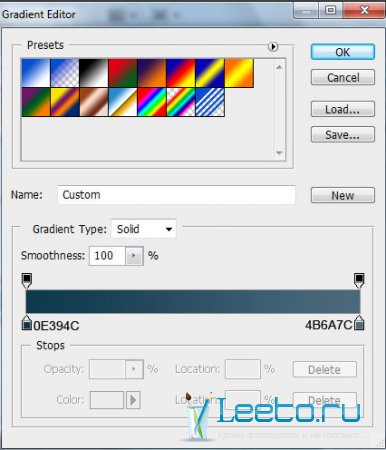 Stroke
Stroke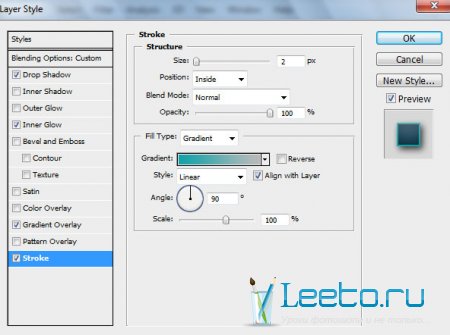 Gradient Editor:
Gradient Editor: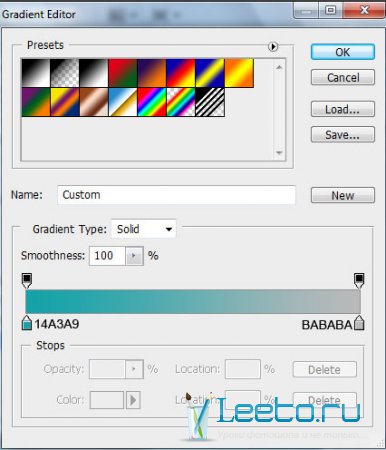
 Далее нам надо нарисовать флаг windows. Я использовал это . Изменим размер под себя, выбрав Free Transform (Edit=>Free Transform):
Далее нам надо нарисовать флаг windows. Я использовал это . Изменим размер под себя, выбрав Free Transform (Edit=>Free Transform): Перейдём в Layer Style :
Перейдём в Layer Style :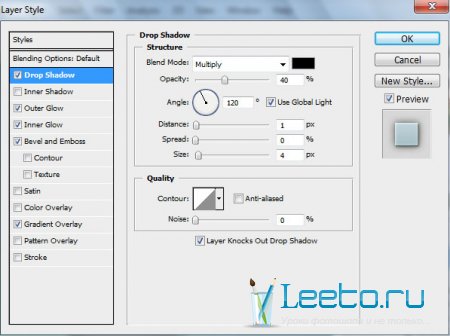 Outer Glow
Outer Glow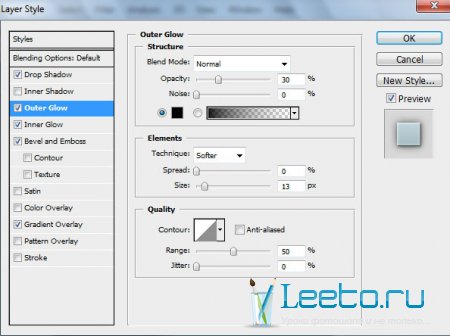 Inner Glow
Inner Glow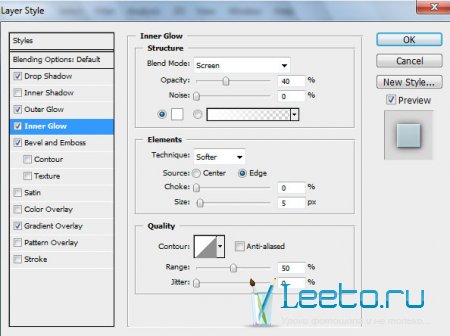 Bevel and Emboss
Bevel and Emboss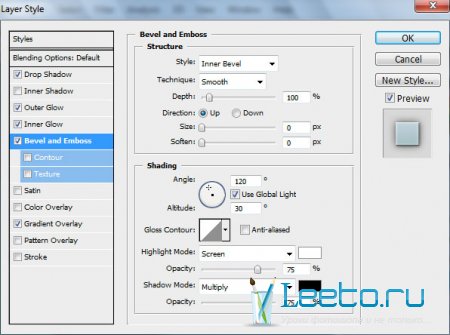 Gradient Overlay
Gradient Overlay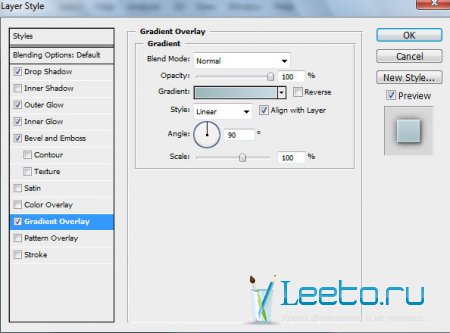 Gradient Editor:
Gradient Editor: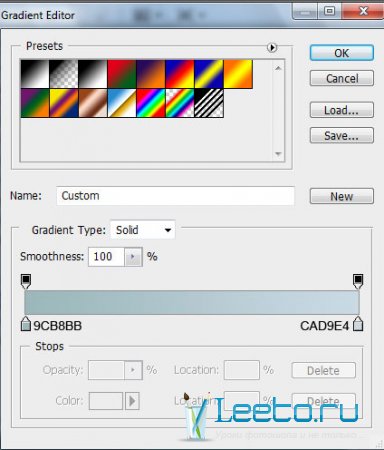
 Создадим новый слой и используeм инструмент Line Tool (U) (weight 1 px) чтобы нарисовать несколько линий вокруг числа 7 и иконки windows:
Создадим новый слой и используeм инструмент Line Tool (U) (weight 1 px) чтобы нарисовать несколько линий вокруг числа 7 и иконки windows: Соединим слои с линиями. Перейдём в Layer Style:
Соединим слои с линиями. Перейдём в Layer Style: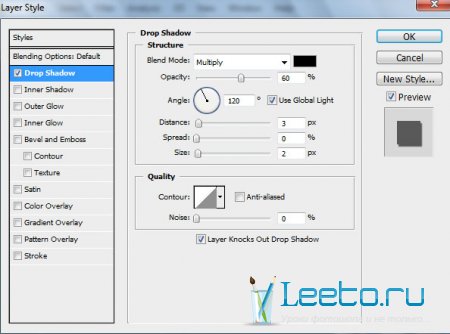
 Добавим маску слою и кистью чёрного цвета (Opacity 20%) немного обесцветим наши полоски:
Добавим маску слою и кистью чёрного цвета (Opacity 20%) немного обесцветим наши полоски:
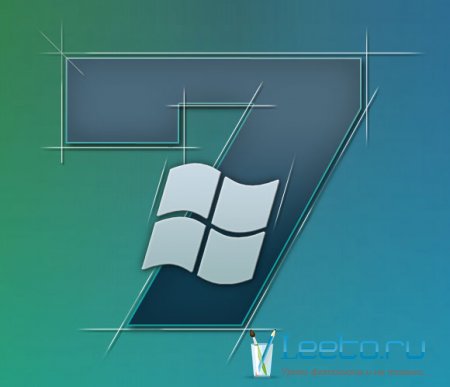 Создадим новый слойи обведём, соблюдая расстояние наш значёк windows.
Создадим новый слойи обведём, соблюдая расстояние наш значёк windows.
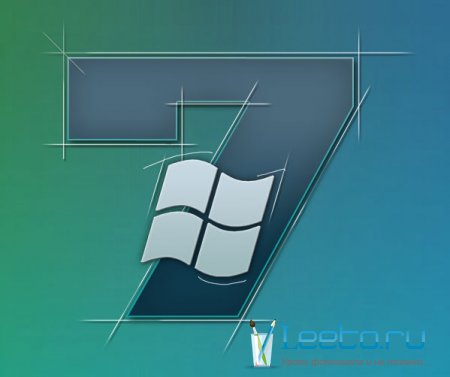 Снова добавим маску слою (Opacity 20%) и сотрём концы линий:
Снова добавим маску слою (Opacity 20%) и сотрём концы линий:
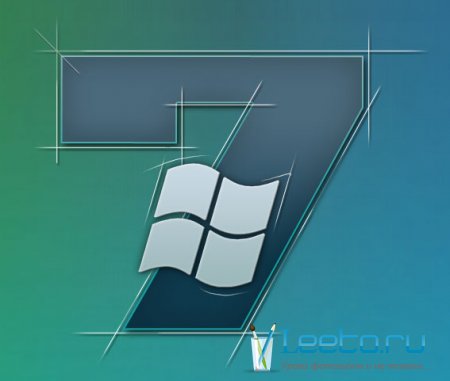 Создайте новый слой и используя инструмент Elliptical Marquee Tool (M)чтобы выделить зону представленным ниже способом:
Создайте новый слой и используя инструмент Elliptical Marquee Tool (M)чтобы выделить зону представленным ниже способом: Нажмите правой кнопкой мыши в зоне выделения и выбирите Stroke.
Нажмите правой кнопкой мыши в зоне выделения и выбирите Stroke.
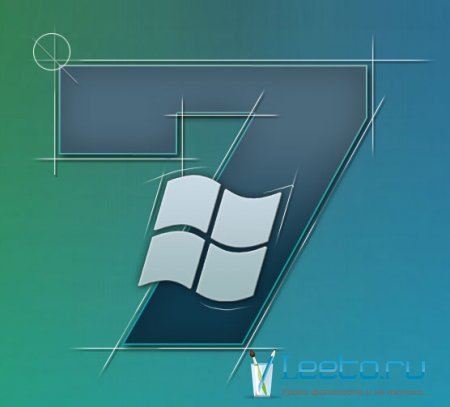 Изменим Fill до 65%. Перейдём Layer Style
Изменим Fill до 65%. Перейдём Layer Style 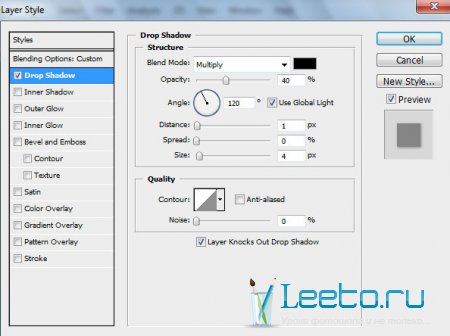
 Сделайти 2 копии этого слоя, и выберите Free Transform чтобы изменить размер:
Сделайти 2 копии этого слоя, и выберите Free Transform чтобы изменить размер: Добавьте маску каждому слою и проделайте черной кистью (Opacity 20%), так, как указано ниже:
Добавьте маску каждому слою и проделайте черной кистью (Opacity 20%), так, как указано ниже:

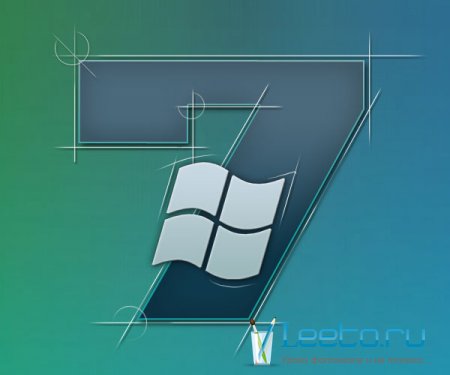 Вот он, финальный результат.Перевод-by Leeto
Вот он, финальный результат.Перевод-by Leeto







