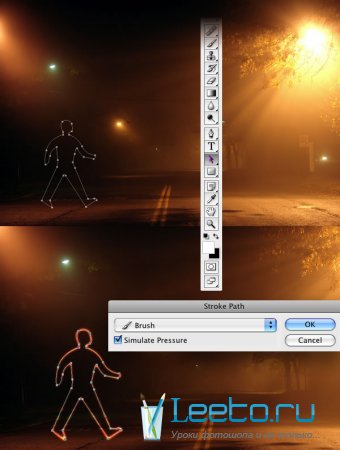Рисование светом в Photoshop
Шаг 1
Создайте новый документ и помастите на него фото, скачать которое можно здесь Photo 1.

Шаг 2
Далее вставляем в наш документ вторую картинку, которую качаем здесь Photo 2.

Шаг 3
С помощью инструмента Pen Tool (P) создайте путь вокруг силуэта.
Шаг 4
Выберите инструмент кисти Brush Tool (B) и пройдите к настройкамWindow>Brushes или F5 для создания нашей новой кисти. Используйте8px для параметра diameter и выберите Dual Brush Other Dynamics.Примените настройки, как на картинке ниже:
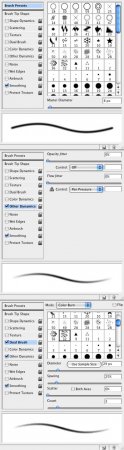
Шаг 5
Идем в палитру слоем, создаем новую папку и называем её "lights".Затем создайте новый слой внутри этот папки и назовите его "dude",затем выделите его.
Шаг 6
Идём в палитру путей и выбираем наш первый путь. Затем выбираеминструмент Path Selection Tool (A), выбираем путь и кликаем правойкнопкой мыши. Выбираем Stroke Path с выбранной новой кистью ивключенной опцией Simulate Pressure.
После этого идём в Filter > Blur > Gaussian Blur со значением в 1.6px.
Шаг 7
Продублируйте слой "dude" три раза, как показано ниже. Каждый новый дубликат перемещайте вправо. Этим самым мы сделаем свет в фотошопе более ярким.
Шаг 8
Выберите инструмент прямоугольника Rectangle Tool (U) и создайтеего. Затем продублируйте этот прямоугольник несколько раз, после этоговыровняйте их по горизонтали.
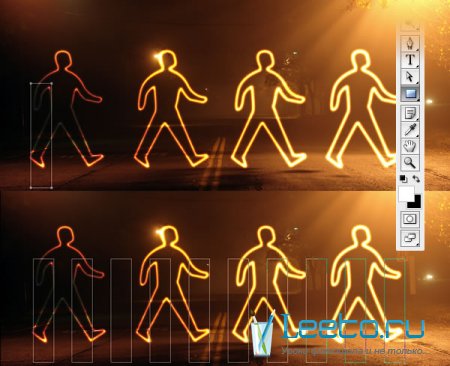
Шаг 9
Создайте новый слой внутри папки lights. Назовите его "xing".Повторите Шаг 6 и произведите Stroke paths. После этого выделите слой"xing", затем примените Edit > Transform > Distort. Теперь простосоздайте перспективу, как показано ниже:
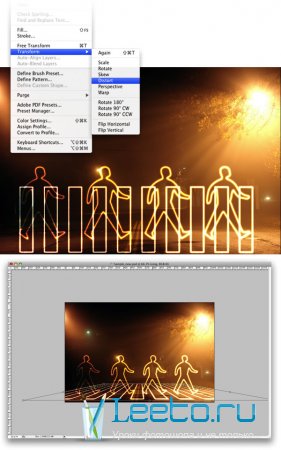
Завершение
Урок закончен, надеюсь вы уловили всю его информативность. Если увас возникли вопросы, смело задавайте их в комментариях к уроку.
Вот финальная версия картинки: