Средневековый текст в фотошопе
Конечный результат:

Шаг 1
Создайте новый документ (Ctrl + N) размером 2560х1440 пикселей. Залейте фоновый слой серым цветом (#464646), используя инструмент Заливка (Paint Bucket Tool) (G).
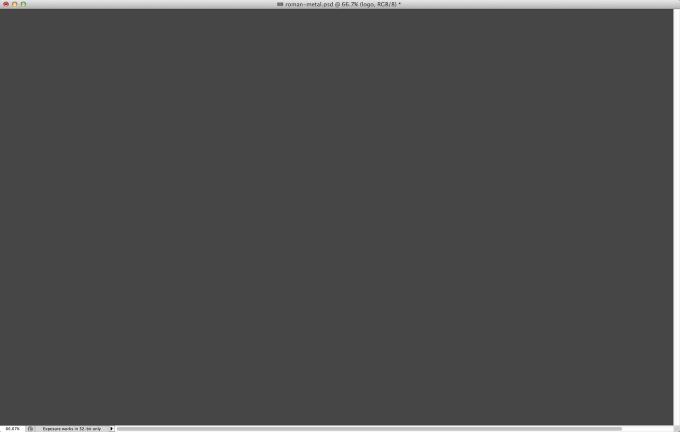
Шаг 2
Вставьте эту текстуру в наш документ. Установите Режим наложения (Blending Mode) на Умножение (Multiply).
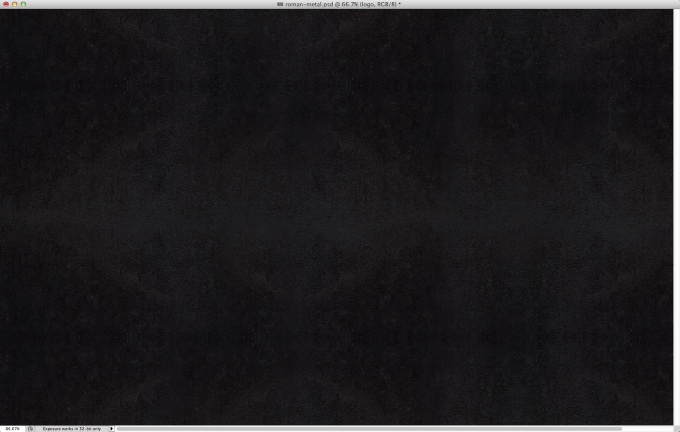
Шаг 3
Создайте новый слой (Ctrl + Shift + N) и используйте красный и жёлтый цвета в качестве цветов фона и заливки. Примените фильтр Облака (Фильтр > Рендер > Облака) (Filter > Render > Clouds).
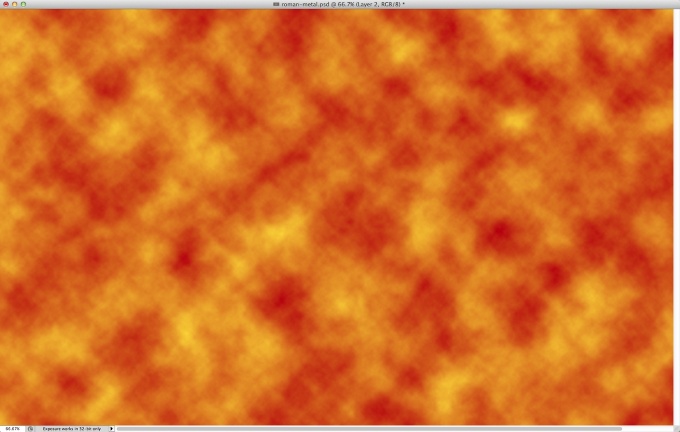
Шаг 4
К слою с фильтром облаков добавьте маску слоя (Слой > Слой-маска > Показать всё) (Layer > Layer Mask > Reveal All). Установите цвет фона на чёрный и цвет заливки на белый. Кликните на маске слоя, чтобы сделать её активной и примените фильтр Облака (Фильтр > Рендер > Облака) (Filter > Render > Clouds) ещё раз.
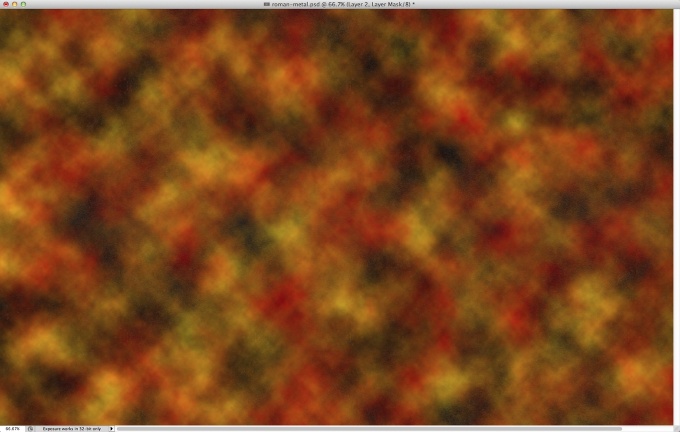
Шаг 5
Поместите слой в группу (выберите его и нажмите Ctrl + G). Добавьте маску к группе и примените фильтр облаков к ней.
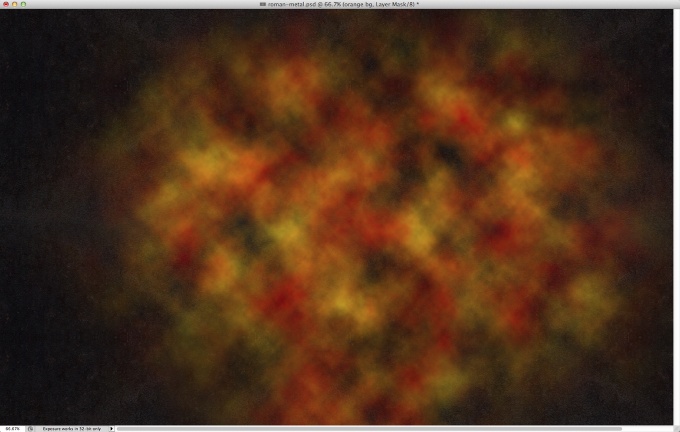
Шаг 6
Установите Режим наложения (Blending Mode) на Перекрытие (Overlay).
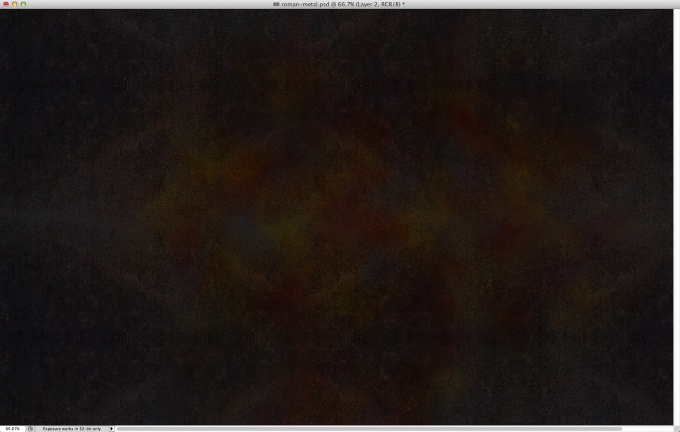
Шаг 7
Инструментом Горизонтальный текст (Horizontal Type Tool) напишите что-нибудь. Я использовал шрифт Roman SD.
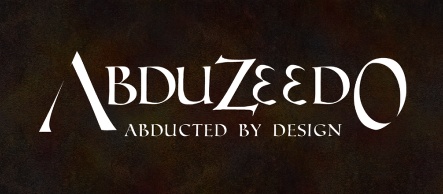
Шаг 8
Теперь создадим бронзовый эффект при помощи стилей слоя. Кликните дважды на слое с текстом, чтобы открыть окно стилей и настройте, как показано ниже:
Отбрасывание тени:
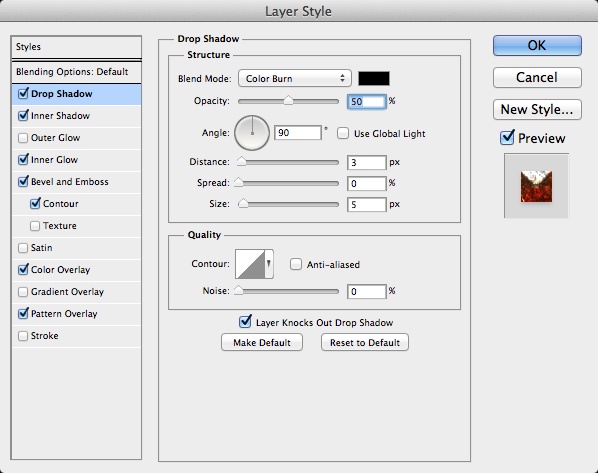
Внутренняя тень:
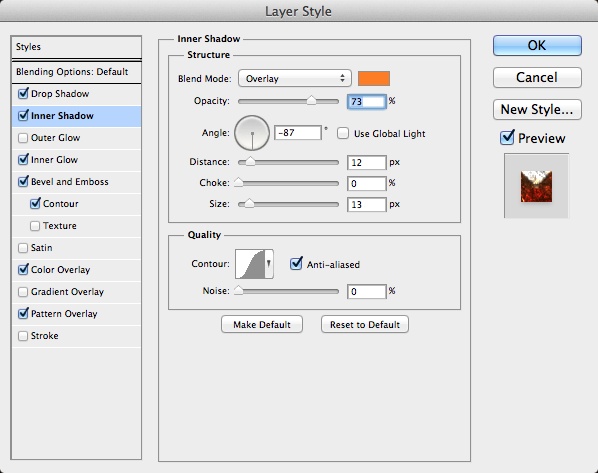
Внутреннее свечение:
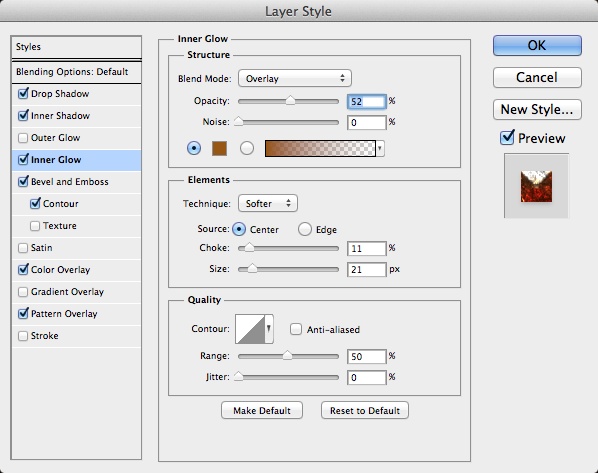
Тиснение:
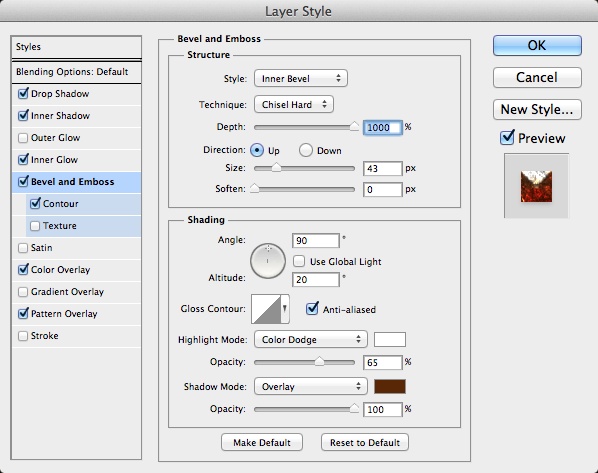
Наложение цвета:
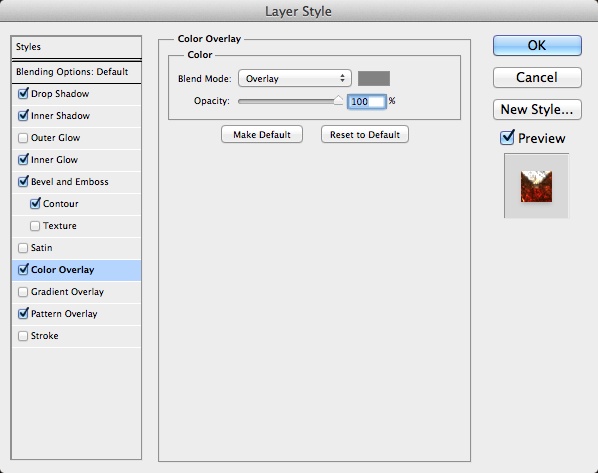
Для стиля Наложение узора я использовал ту же текстуру, что и в шаге 2.
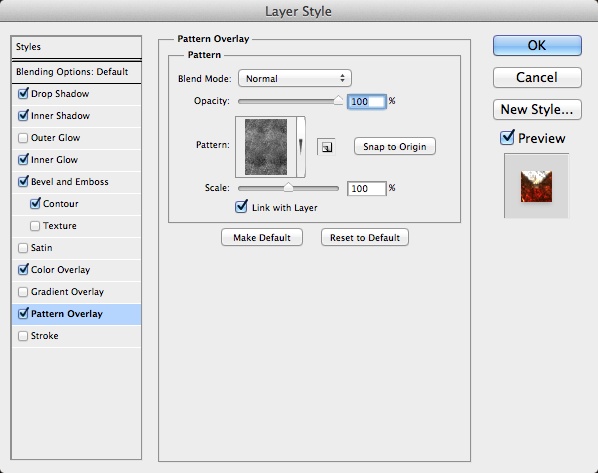
Результат:

Шаг 9
Вставьте рыцаря в наш документ.

Шаг 10
Примените к слою с рыцарем те же стили, за исключением Наложения узора (режим наложения этого стиля нужно сменить на Перекрытие).
Внутренняя тень:
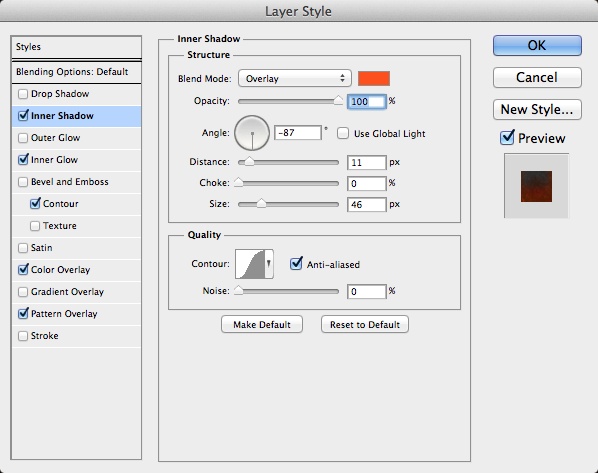
Внутреннее свечение:
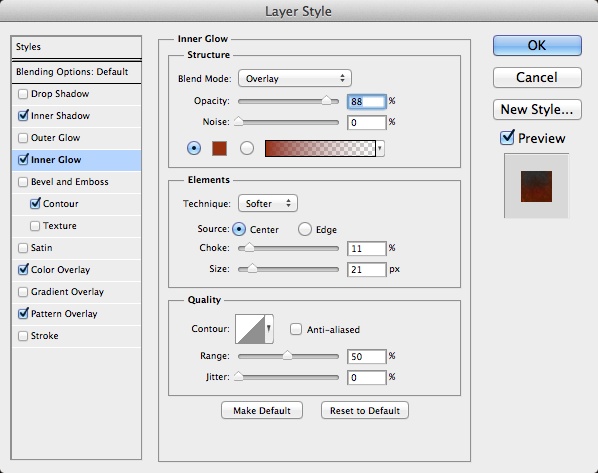
Наложение цвета:
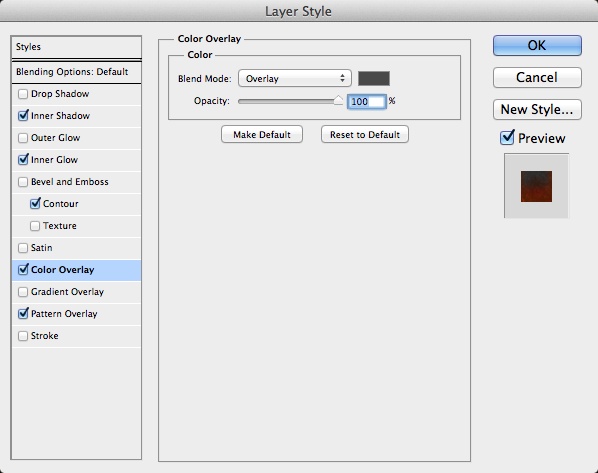
Наложение узора:
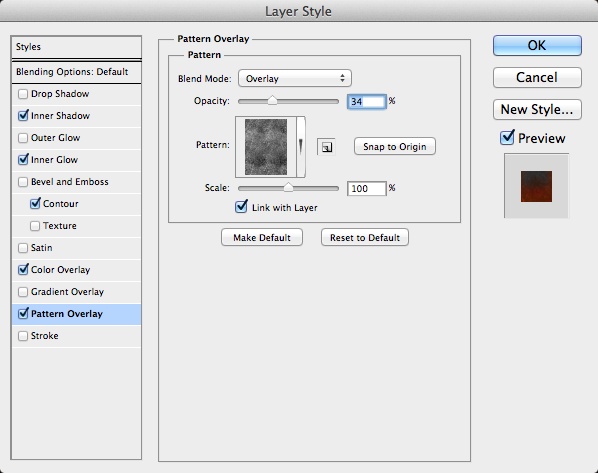
Шаг 11
Это дополнительный шаг, но он поможет создать магическую атмосферу. Вставьте это свечения в наш документ и расположите поверх рыцаря. Установите Режим наложения (Blending Mode) на Осветление (Screen), чтобы избавиться от чёрного фона.
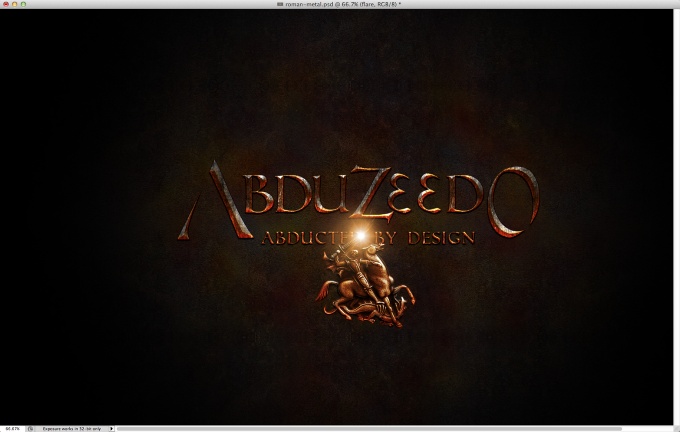
Шаг 12
Сейчас создадим виньетирование. Создайте новый слой (Ctrl + Shift + N) и залейте его чёрным цветом при помощи инструмента Заливка (Paint Bucket Tool) (G). Затем выберите инструмент Ластик (Eraser Tool) (E) с мягкими краями и сотрите центральную часть холста.
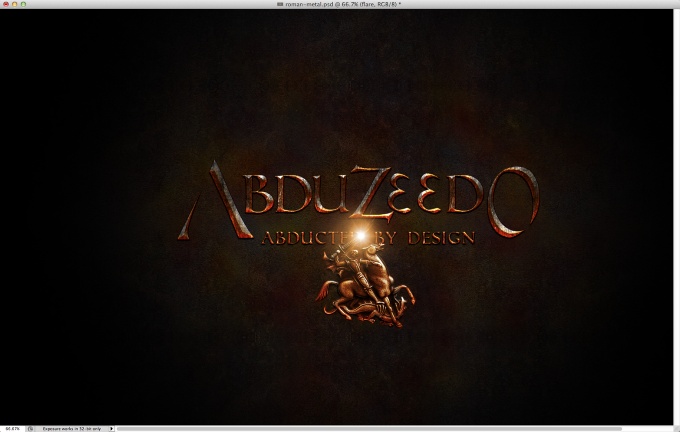
Шаг 13
Выберите все слои в палитре слоёв и сделайте их копию (через контекстное меню). Все копии объедините в один слой (Ctrl + Alt + Shift + E). К полученному слою примените фильтр Размытие по гауссу (Фильтр > Размытие > Размытие по гауссу) (Filter > Blur > Gaussian Blur): Радиус (Radius) – 10 пикселей.
Сделайте копию размытого слоя (Ctrl + J). Для той копии, что находится сверху установите Режим наложения (Blending Mode) – Осветление (Screen), для той, что ниже – Перекрытие (Overlay). Установите Непрозрачность (Opacity) обоих слоёв на 50%.

Заключение
Конечный результат должен быть таким, как показано ниже на скриншоте. Как видите, мы добились нужного результат, в основном, используя стили слоя. Впечатляет, насколько сильны стили слоя, и какие разные эффекты они помогают создать.

PSD файл
Перевод: Глеб Хегай
Мечтаете купить музыкальный центр уже долгое время? Почему бы не воспользоваться специальными сайтами, где вы сможете приобрести данное чудо техники со скидкой.








