Буквы с текстурой кожи в photoshop
Сегодня мы попробуем нарисовать буквы с текстурой кожи в замечательной программе от adobe, лучший photoshop.
Поцарапанная металлическая текстура
Текстура кожи
Мясо
Столовые приборы
Шрифт «Doughboy»
Создайте новый документ в Фотошопе (Ctrl + N) размером 1920х1200 пикселей. Такой размер позволит использовать конечную иллюстрацию в качестве обоев для рабочего стола.

Кликните дважды на фоновом слое, чтобы разблокировать его. Затем кликните дважды ещё раз, чтобы открыть окно стилей. Примените стиль Наложение градиента (Gradient Overlay):
Режим наложения (Blend Mode): Нормальный (Normal)
Непрозрачность (Opacity): 100%
Градиент (Gradient): #e45f5f - #7a2424; Инверсия (Reverse): Выключено
Стиль (Style): Радиальный (Radial); Выровнять по слою (Align with Layer): Включено
Угол (Angle): 40 градусов
Масштаб (Scale): 100%
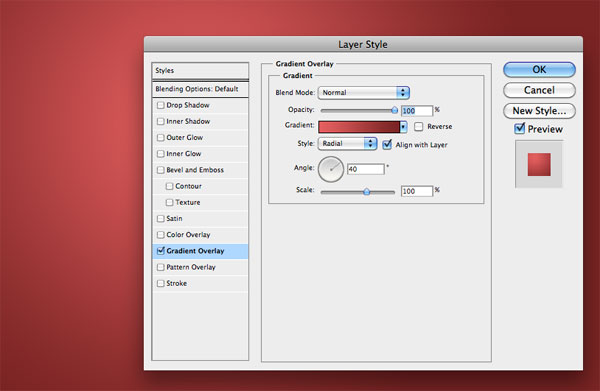
При открытом окне стиля Вы можете изменить расположение градиентной заливки на холсте. Для этого нужно передвигать заливку мышью, как и в случае с инструментом перемещения.
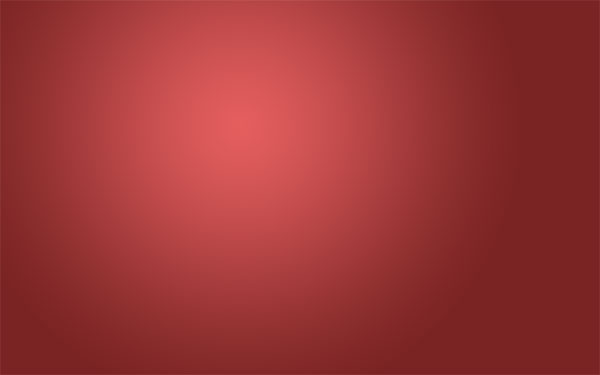
Я люблю добавлять на фон гранжевые текстуры, чтобы сделать его немного «грязным». Из набора текстур, предоставленного в начале урока, вставьте одну в наш документ. Если не хотите покупать набор текстур, то можете поискать бесплатные здесь. Инструментом Свободное трансформирование (Ctrl + T) растяните текстуру на весь холст.

Установите Режим наложения слоя текстуры на Перекрытие (Overlay) и понизьте Непрозрачность (Opacity) до 20%.
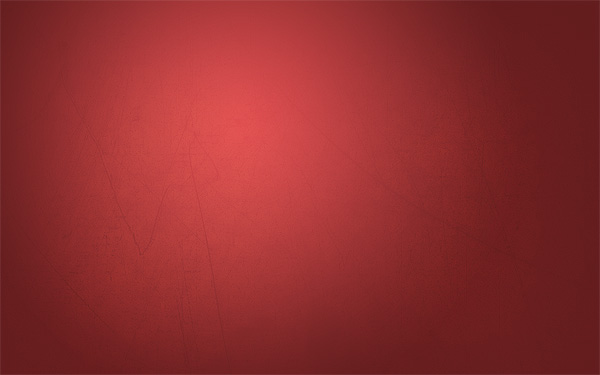
Давайте добавим больше света на фокусную область. Создайте новый слой (Ctrl + Shift + N) между слоем текстуры и фоновым. Выберите инструмент Кисть (Brush Tool) (B), кликните правой кнопкой мыши на холсте и установите Жёсткость (Hardness) на 0%. Белым цветом нарисуйте большое пятно на светлом участке, чтобы получить такой результат:
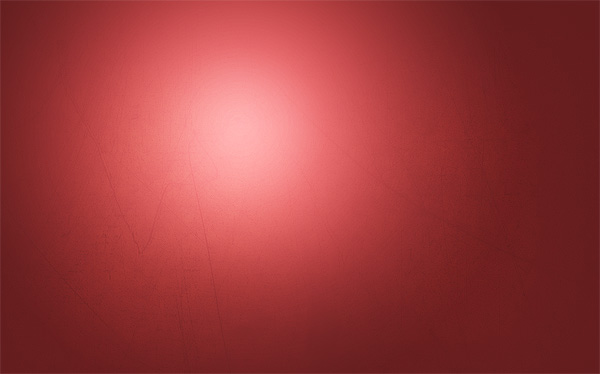
При создании текстовых эффектов важно подобрать правильный шрифт. Я использовал шрифт «Doughboy», который можно найти на сайте dafont.com. Скачайте его и добавьте в общую библиотеку шрифтов.
Выберите инструмент Горизонтальный текст (Horizontal Type Tool) (T) и напишите слово «SKIN» большими буквами.

Перейдите к стилям текстового слоя и примените Наложение градиента (Gradient Overlay):
Режим наложения (Blend Mode): Нормальный (Normal)
Непрозрачность (Opacity): 100%
Градиент (Gradient): #ab6e6e - #d19494.; Инверсия (Reverse): Выключено
Стиль (Style): Линейный (Linear); Выровнять по слою (Align with Layer): Включено
Угол (Angle): 90 градусов
Масштаб (Scale): 100%
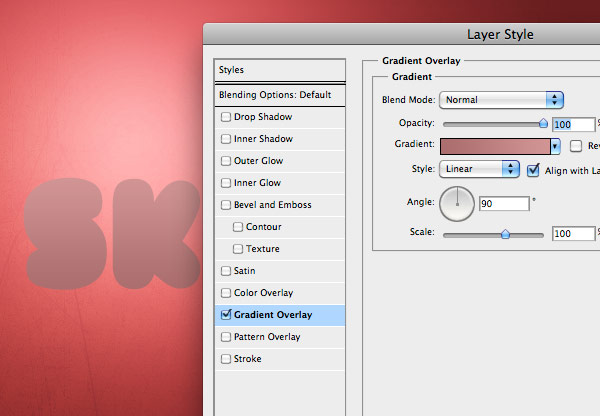
Далее – стиль Отбрасывание тени:
Режим наложения (Blend Mode): Умножение (Multiply); Цвет (Color): #3f0202
Непрозрачность (Opacity): 18%
Угол (Angle): 120 градусов; Глобальное освещение (Use Global Light): Включено
Смещение (Distance): 4 пикселя
Размах (Spread): 0%
Размер (Size): 3 пикселя
Контур (Contour): Линейный (Linear); Сглаживание (Anti-aliased): Выключено
Шум (Noise): 0%
Слой выбивает тень (Layer Knocks Out Drop Shadow): Включено

Процесс добавления текстуры очень прост, даже проще, чем узнать почему флешка не определяется компьютером. Вы можете использовать описанный метод для наложения любой текстуры на любой текст.
Вставьте текстуру кожи в наш документ.
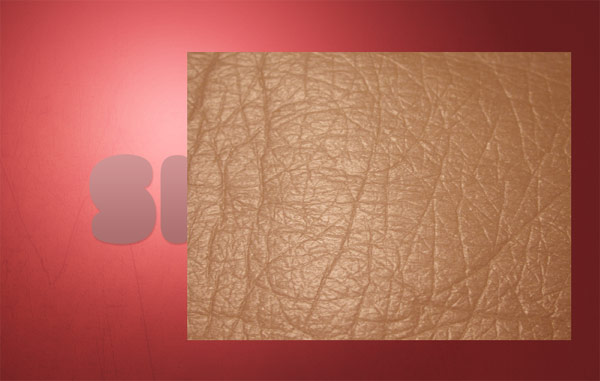
Инструментом Свободное трансформирование (Ctrl + T) уменьшите текстуру, поверните и расположите поверх буквы.

Установите Режим наложения текстуры на Перекрытие (Overlay).

Осталось скрыть часть текстуры, выходящую за пределы буквы. Для этого создайте выделение вокруг буквы «S» (удерживая Ctrl, кликните на миниатюре слоя). Затем к слою текстуры добавьте маску (кликните на иконке маски в нижней части палитры слоёв). Для каждой буквы нужно создавать отдельный слой с кожей и подгонять размер.

В Фотошопе есть два полезных инструмента, с помощью которых можно создать иллюзию объёмности: Осветлитель (Dodge Tool) (O) и Затемнитель (Burn Tool) (O). Мы создадим тени и осветлим некоторые участки, чтобы показать объёмность текста.
Сначала выберите инструмент затемнения и в настройках установите Экспозицию (Exposure) на 50%. Обрисуйте края буквы, отмеченные на следующем скриншоте.
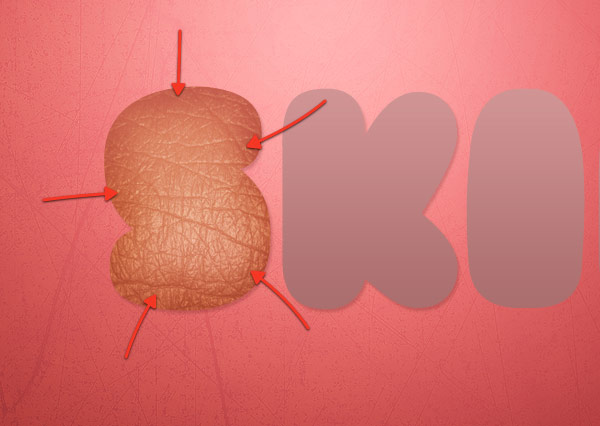
Уменьшите размер кисти и увеличьте экспозицию. Обрисуйте нижний край буквы, чтобы сделать его темнее.
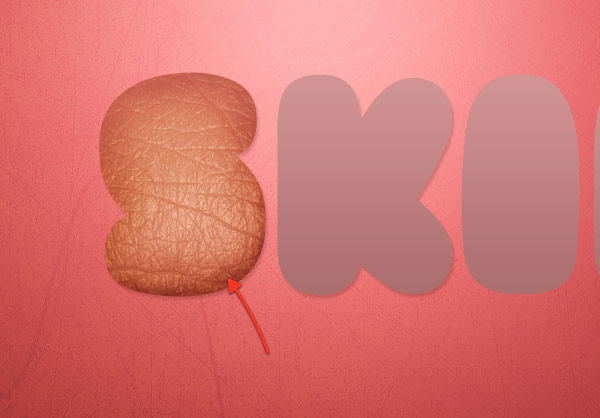
Продолжайте работать нам затемнением краёв.
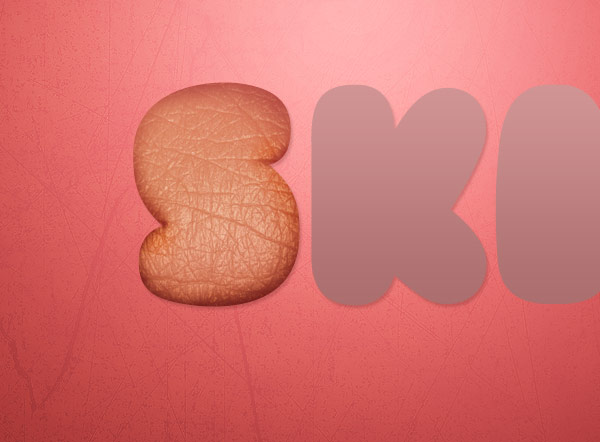
Переключитесь на инструмент осветления и обрисуйте центральную часть буквы.
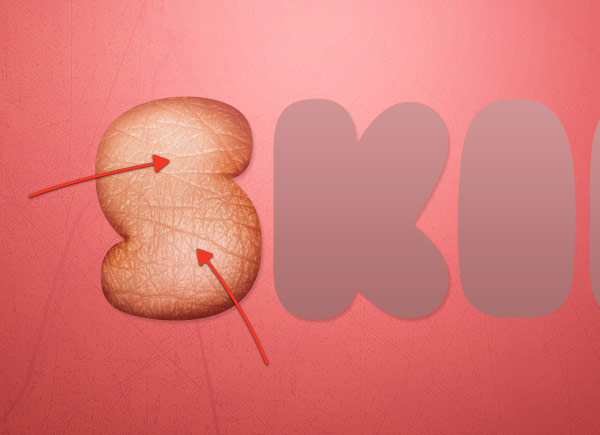
Используя шаги 5 и 6 добавьте текстуру кожи на остальные буквы, а также создайте объёмность при помощи инструментов осветления и затемнения.

Идея была в том, чтобы создать буквы, похожие на еду. Буква «I» похожа на салями. Поэтому мы разделим её на две части и добавим на одну из них мясную текстуру.
Скройте все слои кожи. Кликните правой кнопкой мыши на текстовом слое и выберите пункт Растрировать слой (Rasterize Layer). Инструментом Прямоугольная область (Rectangular Marquee Tool) (M) создайте выделение вокруг буквы «I».
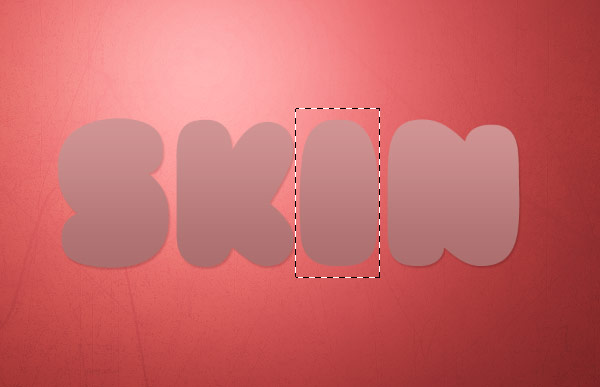
Скопируйте эту букву на отдельный слой «Ctrl + J». Снова выделите букву «I» (Выделение > Выделить снова) (Select > Reselect). Перейдите на текстовый слой и нажмите Delete. В результате у Вас будет слой с буквами «S», «K» и «N», и отдельный слой с буквой «I». Можете сделать все слои кожи видимыми. Выберите слой с букой «I» и её слой кожи, объедините их вместе (Ctrl + E).
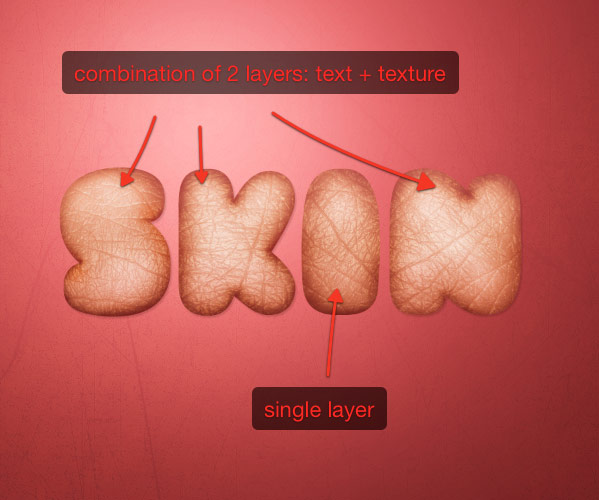
Инструментом Перо (Pen Tool) (P) нарисуйте контур вокруг верхней части буквы.
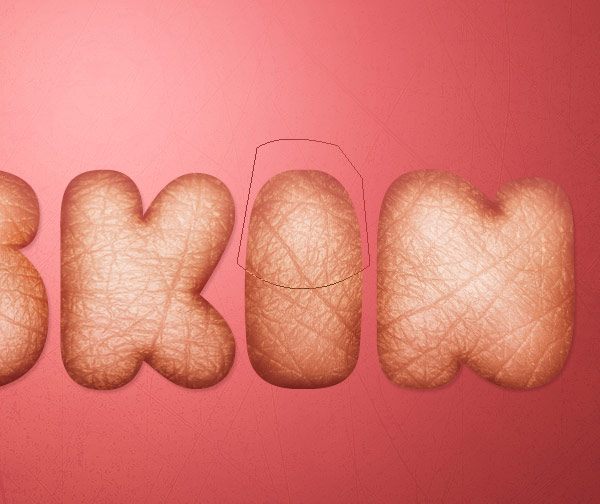
Преобразуйте контур в выделение (Ctrl + Enter).
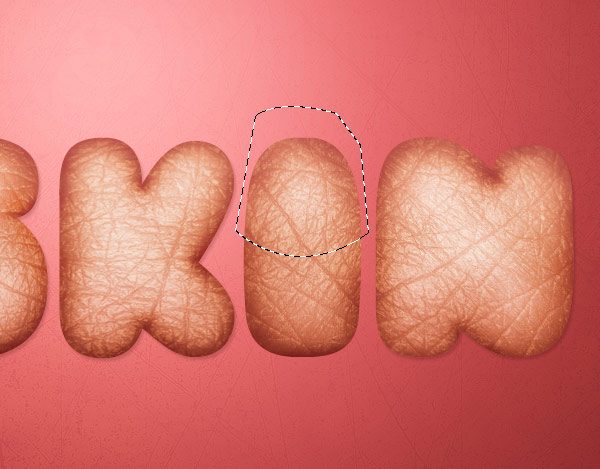
Выберите инструмент Перемещение (Move Tool) (V) и поднимите выделенную часть буквы. Убедитесь, что слой с буквой «I» при этом активен.
При помощи инструмента Свободное трансформирование (Ctrl + T) можете немного повернуть верхнюю половинку.

Откройте изображение мяса в Фотошопе в отдельном документе. Инструментом Перо (Pen Tool) (P) выделите часть мяса.
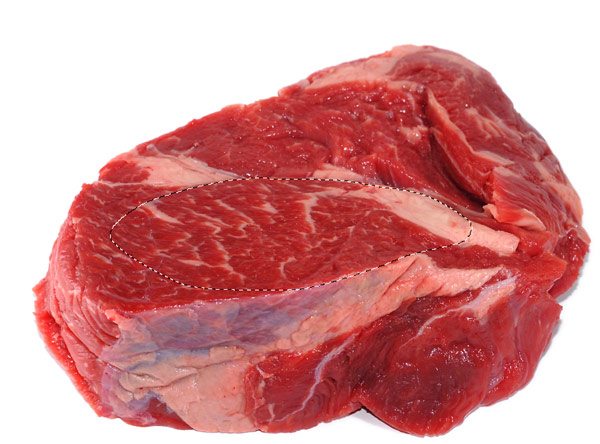
Инструментом Перемещение (Move Tool) (V) перенесите выделенный участок в наш документ, уменьшите его и расположите на нижней половинке буквы.

Чтобы подчеркнуть идею разреза буквы «i» мы добавим вилку и нож. Используйте инструмент Перо (Pen Tool) (P) для их извлечения из фона. Вставьте оба объекта в наш документ и создайте копию для каждого. Установите Режим наложения копий на Перекрытие (Overlay). Это должно сделать столовые приборы более контрастными. Объедините каждый оригинальный слой с копией.

Расположите вилку на первой букве, как показано ниже. Нам нужно создать иллюзию того, что вилка слегка проткнула букву. К слою с вилкой добавьте маску и выберите жёсткую кисть маленького размера. Немного скройте концы вилки, чтоб они не были такими острыми.

Выберите инструмент Затемнитель (Burn Tool) (O), перейдите на слой с буквой «S» и затемните те места, где вилка упирается в букву.
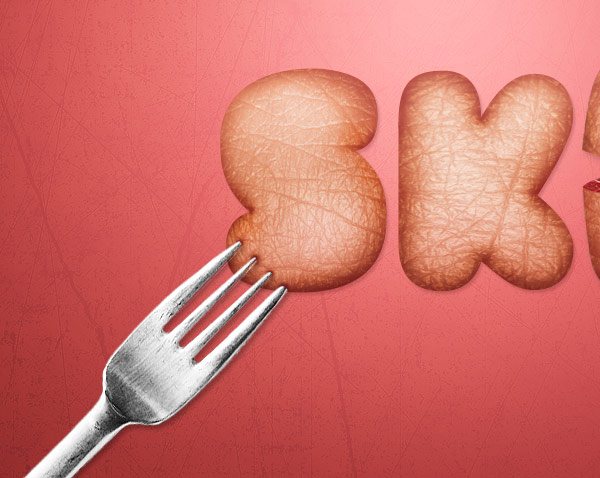
Поверх всех слоёв создайте корректирующий слой Карта градиента (Gradient Map) через иконку чёрно-белого круга в нижней части палитры слоёв. Используйте стандартный чёрно-белый градиент. Установите Режим наложения этого слоя на Перекрытие (Overlay) и понизьте Непрозрачность (Opacity) до 20%.
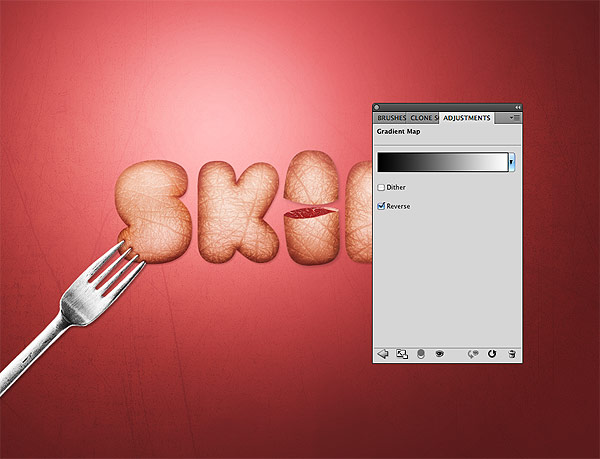
PSD файл
Конечный результат:
Ресурсы урока:
Поцарапанная металлическая текстура
Текстура кожи
Мясо
Столовые приборы
Шрифт «Doughboy»
Шаг 1: Создание документа
Создайте новый документ в Фотошопе (Ctrl + N) размером 1920х1200 пикселей. Такой размер позволит использовать конечную иллюстрацию в качестве обоев для рабочего стола.

Шаг 2: Градиент для фона
Кликните дважды на фоновом слое, чтобы разблокировать его. Затем кликните дважды ещё раз, чтобы открыть окно стилей. Примените стиль Наложение градиента (Gradient Overlay):
Режим наложения (Blend Mode): Нормальный (Normal)
Непрозрачность (Opacity): 100%
Градиент (Gradient): #e45f5f - #7a2424; Инверсия (Reverse): Выключено
Стиль (Style): Радиальный (Radial); Выровнять по слою (Align with Layer): Включено
Угол (Angle): 40 градусов
Масштаб (Scale): 100%
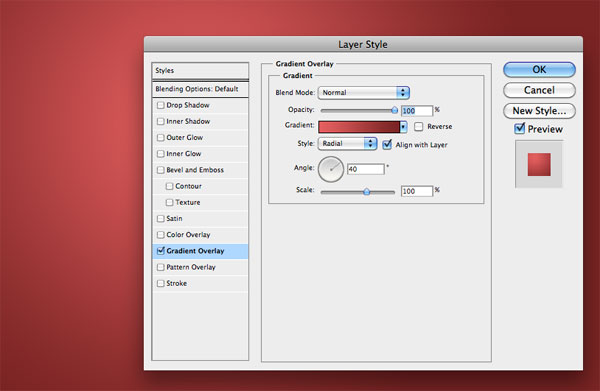
При открытом окне стиля Вы можете изменить расположение градиентной заливки на холсте. Для этого нужно передвигать заливку мышью, как и в случае с инструментом перемещения.
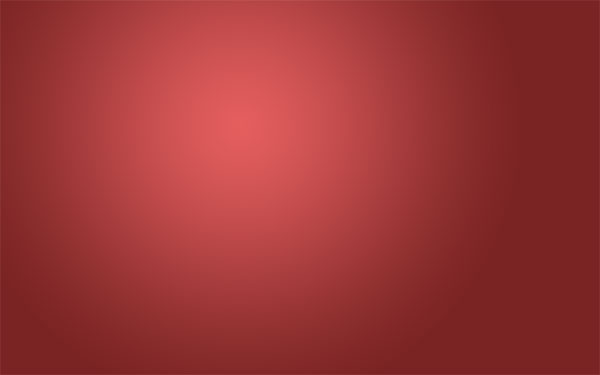
Шаг 3: Добавление текстуры на фон
Я люблю добавлять на фон гранжевые текстуры, чтобы сделать его немного «грязным». Из набора текстур, предоставленного в начале урока, вставьте одну в наш документ. Если не хотите покупать набор текстур, то можете поискать бесплатные здесь. Инструментом Свободное трансформирование (Ctrl + T) растяните текстуру на весь холст.

Установите Режим наложения слоя текстуры на Перекрытие (Overlay) и понизьте Непрозрачность (Opacity) до 20%.
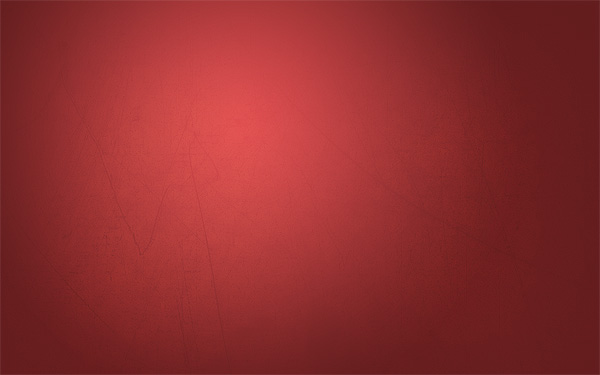
Давайте добавим больше света на фокусную область. Создайте новый слой (Ctrl + Shift + N) между слоем текстуры и фоновым. Выберите инструмент Кисть (Brush Tool) (B), кликните правой кнопкой мыши на холсте и установите Жёсткость (Hardness) на 0%. Белым цветом нарисуйте большое пятно на светлом участке, чтобы получить такой результат:
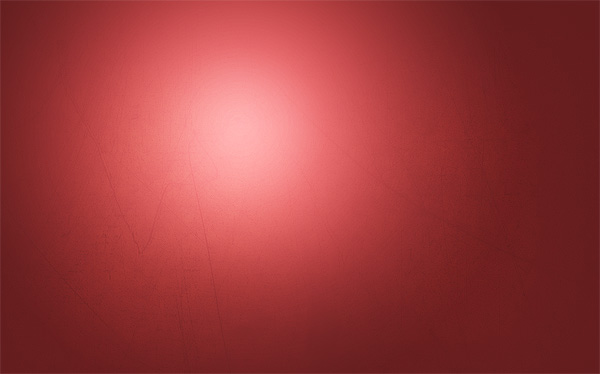
Шаг 4: Добавление текста
При создании текстовых эффектов важно подобрать правильный шрифт. Я использовал шрифт «Doughboy», который можно найти на сайте dafont.com. Скачайте его и добавьте в общую библиотеку шрифтов.
Выберите инструмент Горизонтальный текст (Horizontal Type Tool) (T) и напишите слово «SKIN» большими буквами.

Перейдите к стилям текстового слоя и примените Наложение градиента (Gradient Overlay):
Режим наложения (Blend Mode): Нормальный (Normal)
Непрозрачность (Opacity): 100%
Градиент (Gradient): #ab6e6e - #d19494.; Инверсия (Reverse): Выключено
Стиль (Style): Линейный (Linear); Выровнять по слою (Align with Layer): Включено
Угол (Angle): 90 градусов
Масштаб (Scale): 100%
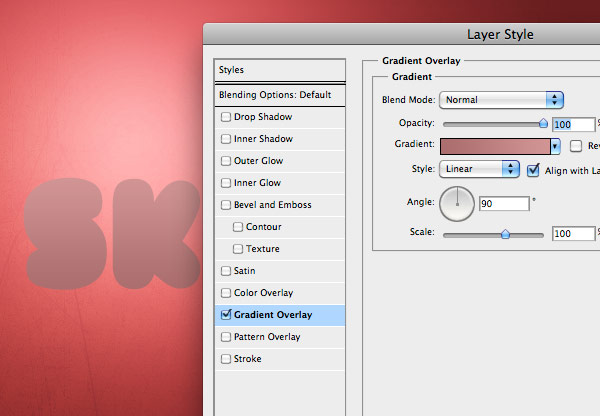
Далее – стиль Отбрасывание тени:
Режим наложения (Blend Mode): Умножение (Multiply); Цвет (Color): #3f0202
Непрозрачность (Opacity): 18%
Угол (Angle): 120 градусов; Глобальное освещение (Use Global Light): Включено
Смещение (Distance): 4 пикселя
Размах (Spread): 0%
Размер (Size): 3 пикселя
Контур (Contour): Линейный (Linear); Сглаживание (Anti-aliased): Выключено
Шум (Noise): 0%
Слой выбивает тень (Layer Knocks Out Drop Shadow): Включено

Шаг 5: Добавление текстуры на буквы
Процесс добавления текстуры очень прост, даже проще, чем узнать почему флешка не определяется компьютером. Вы можете использовать описанный метод для наложения любой текстуры на любой текст.
Вставьте текстуру кожи в наш документ.
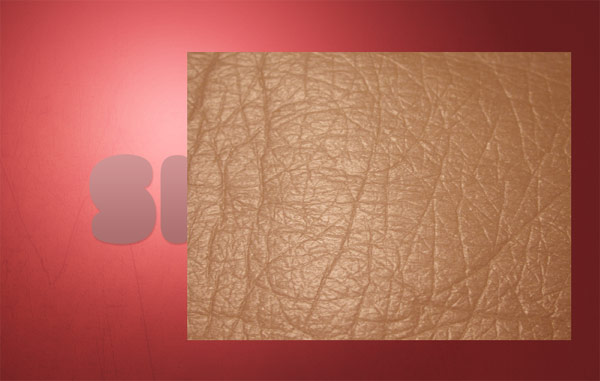
Инструментом Свободное трансформирование (Ctrl + T) уменьшите текстуру, поверните и расположите поверх буквы.

Установите Режим наложения текстуры на Перекрытие (Overlay).

Осталось скрыть часть текстуры, выходящую за пределы буквы. Для этого создайте выделение вокруг буквы «S» (удерживая Ctrl, кликните на миниатюре слоя). Затем к слою текстуры добавьте маску (кликните на иконке маски в нижней части палитры слоёв). Для каждой буквы нужно создавать отдельный слой с кожей и подгонять размер.

Шаг 6: Создание объёмности
В Фотошопе есть два полезных инструмента, с помощью которых можно создать иллюзию объёмности: Осветлитель (Dodge Tool) (O) и Затемнитель (Burn Tool) (O). Мы создадим тени и осветлим некоторые участки, чтобы показать объёмность текста.
Сначала выберите инструмент затемнения и в настройках установите Экспозицию (Exposure) на 50%. Обрисуйте края буквы, отмеченные на следующем скриншоте.
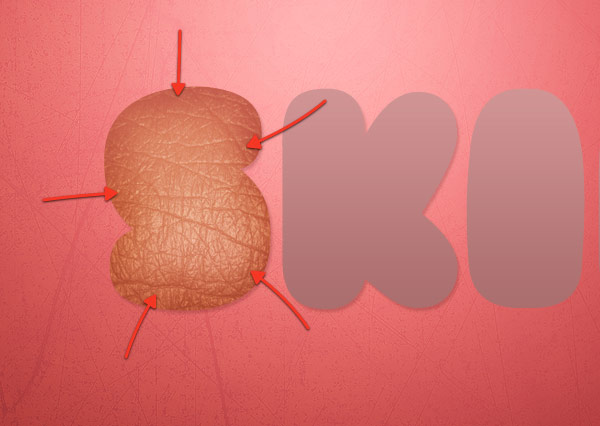
Уменьшите размер кисти и увеличьте экспозицию. Обрисуйте нижний край буквы, чтобы сделать его темнее.
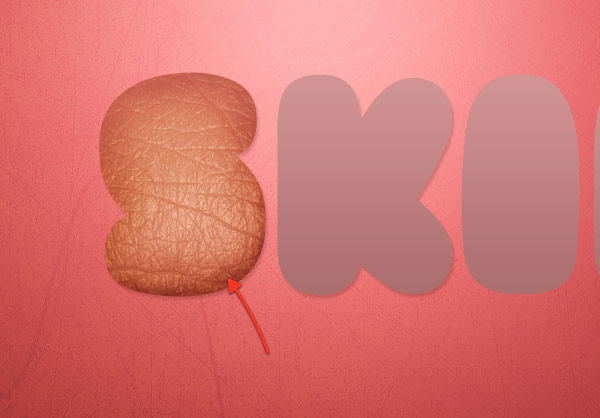
Продолжайте работать нам затемнением краёв.
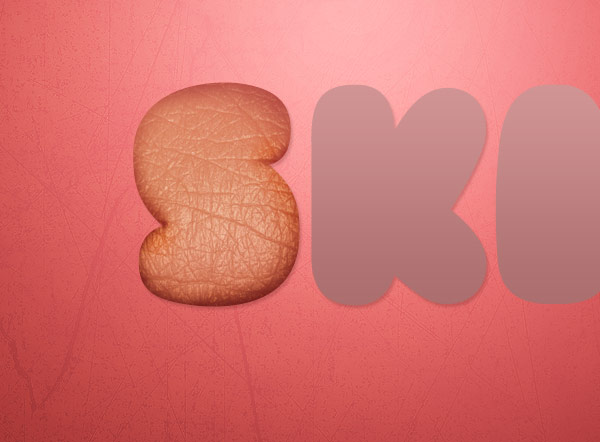
Переключитесь на инструмент осветления и обрисуйте центральную часть буквы.
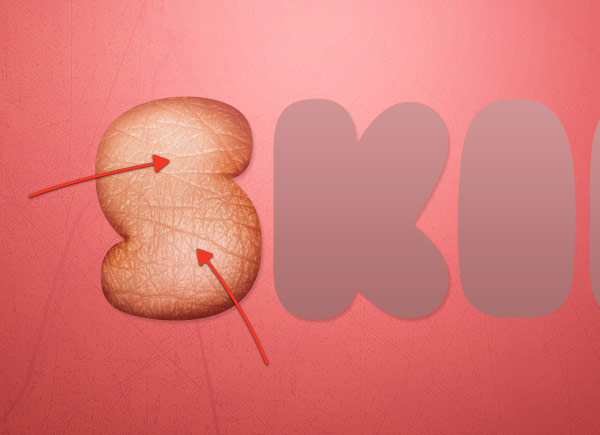
Шаг 7: Добавление текстуры на остальные буквы
Используя шаги 5 и 6 добавьте текстуру кожи на остальные буквы, а также создайте объёмность при помощи инструментов осветления и затемнения.

Шаг 8: Разрез буквы «I»
Идея была в том, чтобы создать буквы, похожие на еду. Буква «I» похожа на салями. Поэтому мы разделим её на две части и добавим на одну из них мясную текстуру.
Скройте все слои кожи. Кликните правой кнопкой мыши на текстовом слое и выберите пункт Растрировать слой (Rasterize Layer). Инструментом Прямоугольная область (Rectangular Marquee Tool) (M) создайте выделение вокруг буквы «I».
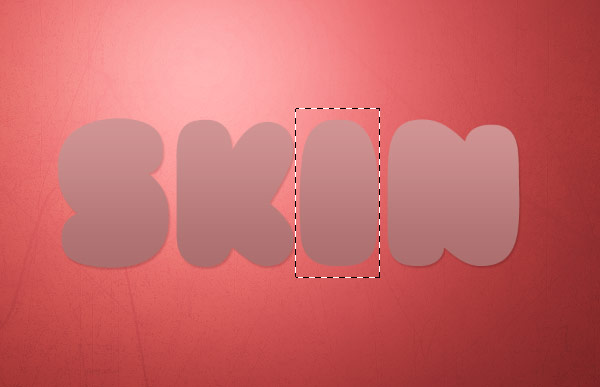
Скопируйте эту букву на отдельный слой «Ctrl + J». Снова выделите букву «I» (Выделение > Выделить снова) (Select > Reselect). Перейдите на текстовый слой и нажмите Delete. В результате у Вас будет слой с буквами «S», «K» и «N», и отдельный слой с буквой «I». Можете сделать все слои кожи видимыми. Выберите слой с букой «I» и её слой кожи, объедините их вместе (Ctrl + E).
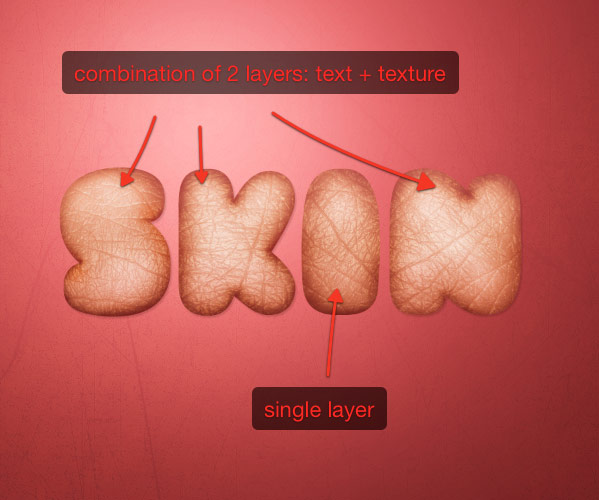
Инструментом Перо (Pen Tool) (P) нарисуйте контур вокруг верхней части буквы.
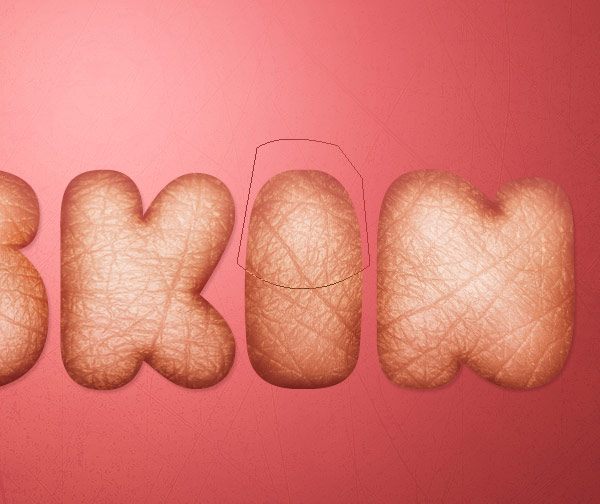
Преобразуйте контур в выделение (Ctrl + Enter).
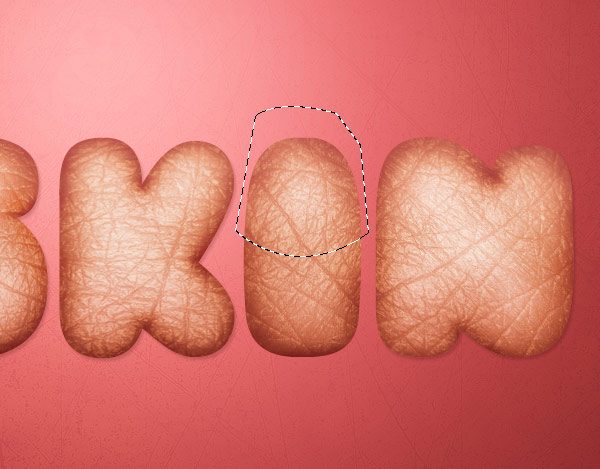
Выберите инструмент Перемещение (Move Tool) (V) и поднимите выделенную часть буквы. Убедитесь, что слой с буквой «I» при этом активен.
При помощи инструмента Свободное трансформирование (Ctrl + T) можете немного повернуть верхнюю половинку.

Шаг 9: Добавление текстуры мяса
Откройте изображение мяса в Фотошопе в отдельном документе. Инструментом Перо (Pen Tool) (P) выделите часть мяса.
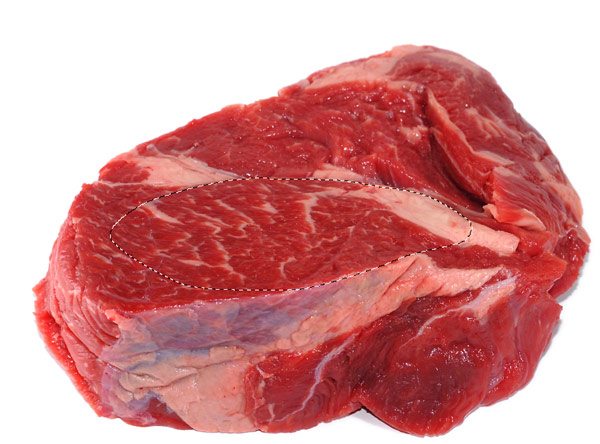
Инструментом Перемещение (Move Tool) (V) перенесите выделенный участок в наш документ, уменьшите его и расположите на нижней половинке буквы.

Шаг 10: Добавление дополнительных объектов
Чтобы подчеркнуть идею разреза буквы «i» мы добавим вилку и нож. Используйте инструмент Перо (Pen Tool) (P) для их извлечения из фона. Вставьте оба объекта в наш документ и создайте копию для каждого. Установите Режим наложения копий на Перекрытие (Overlay). Это должно сделать столовые приборы более контрастными. Объедините каждый оригинальный слой с копией.

Шаг 11: Прикосновение вилкой
Расположите вилку на первой букве, как показано ниже. Нам нужно создать иллюзию того, что вилка слегка проткнула букву. К слою с вилкой добавьте маску и выберите жёсткую кисть маленького размера. Немного скройте концы вилки, чтоб они не были такими острыми.

Выберите инструмент Затемнитель (Burn Tool) (O), перейдите на слой с буквой «S» и затемните те места, где вилка упирается в букву.
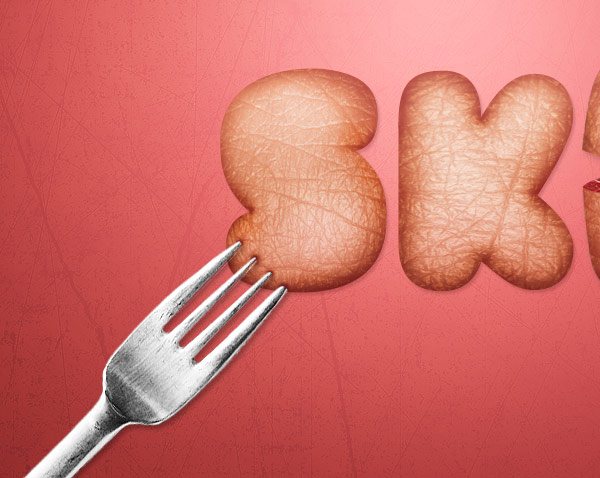
Шаг 12: Усиление контрастности
Поверх всех слоёв создайте корректирующий слой Карта градиента (Gradient Map) через иконку чёрно-белого круга в нижней части палитры слоёв. Используйте стандартный чёрно-белый градиент. Установите Режим наложения этого слоя на Перекрытие (Overlay) и понизьте Непрозрачность (Opacity) до 20%.
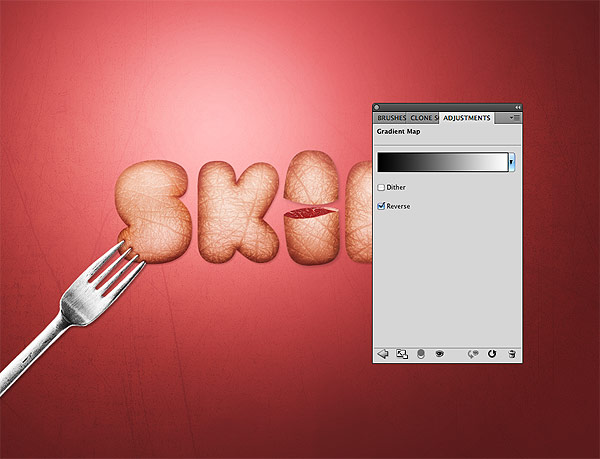
Конечный результат:
PSD файл









