Анимация со звуком в Photoshop CS6
Конечный результат:
Для урока Вам понадобится версия CS6 Extended.
Шаг 1
Создайте новый документ в Фотошопе (Ctrl + N) и для Набора (Preset) выберите Фильмы и видео (Film and Video).
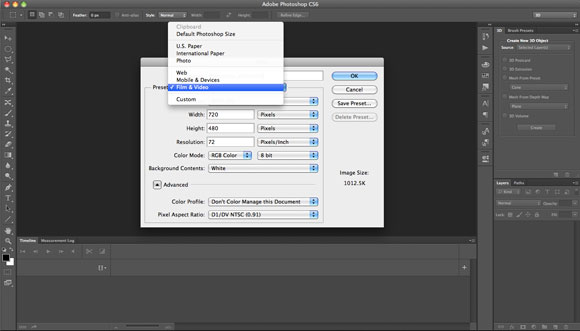
Шаг 2
Для Размера (Size) установите NTSC DV, широкий формат (Widescreen). Остальные параметры будут настроены соответствующим образом.
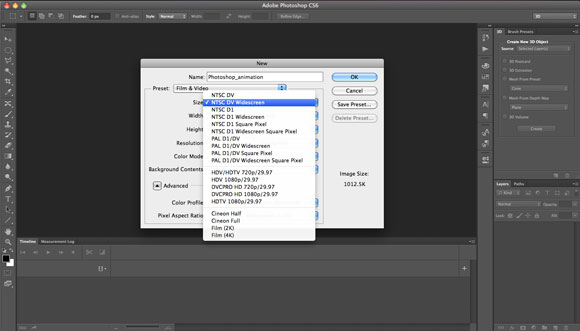
Шаг 3
Перейдите в меню Слои > Слои видео > Новый видеослой из файла (Layer > Video Layers > New Video Layer From File). Найдите видео файл «Freemoonrisesoverwater.mov» и откройте его.
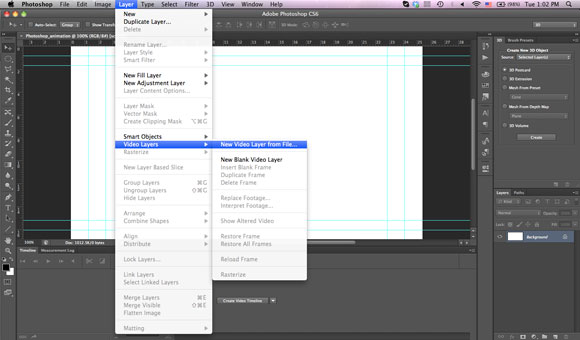
Шаг 4
На шкале времени Вы увидите видео слой.
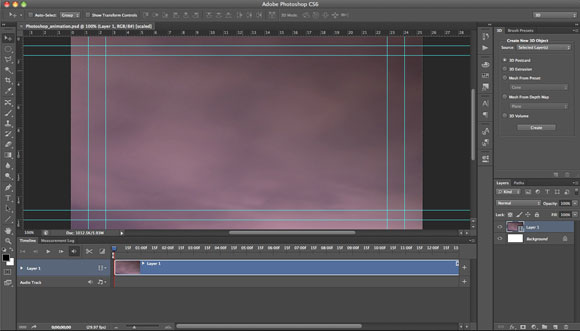
Шаг 5
Сейчас мы изменим размер видео. Для этого активируйте инструмент Свободное трансформирование (Ctrl + T). Появится предупреждение о том, что слой будет преобразован в смарт-объект. Нажмите на кнопку Преобразовать (Convert). При изменении размера видео, удерживайте клавишу Shift, чтобы сохранить пропорции.
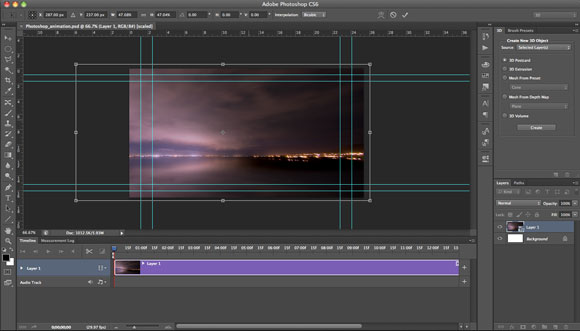
В нижней части шкалы времени есть ползунок, который растягивает линию времени.
Шаг 6
Инструментом Горизонтальный текст (Horizontal Type Tool) (T) напишите слово «Adobe» в центре холста. Пусть надпись будет маленькой. На панели шкалы времени появится новый слой, с помощью которого Вы сможете создать анимацию текста.
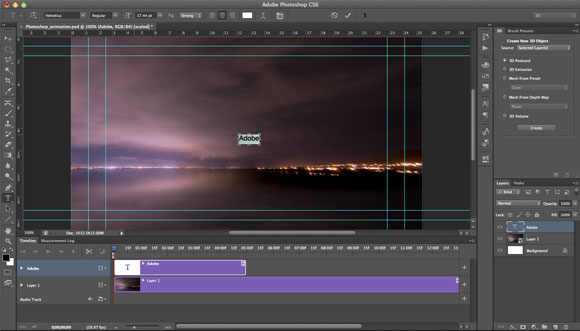
Шаг 7
Слева от самого слоя шкалы времени кликните на треугольник слева от слова «Adobe». У Вас раскроется список. Кликните на иконке часов слова Перспектива (Transform). Теперь текст можно изменять в размере и передвигать.
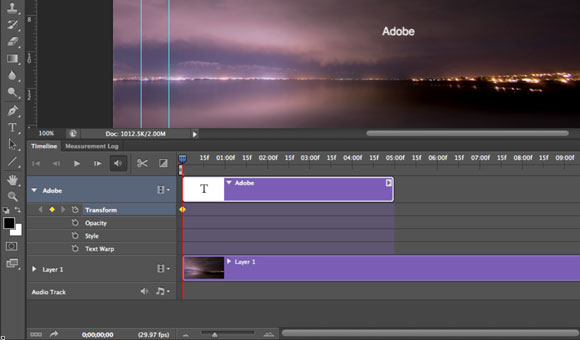
Шаг 8
Сдвиньте индикатор (ромбик) на кадр 03:00. Это третья секунда анимации.
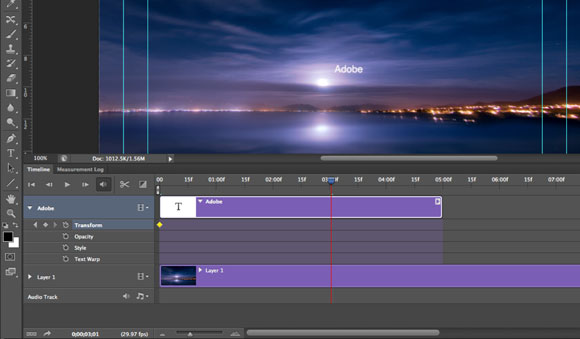
Шаг 9
Увеличьте размер надписи и расположите её по центру.
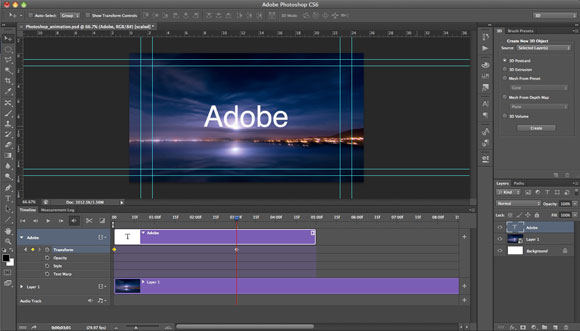
Шаг 10
Расположите синий ползунок на вторую секунду (02:00).
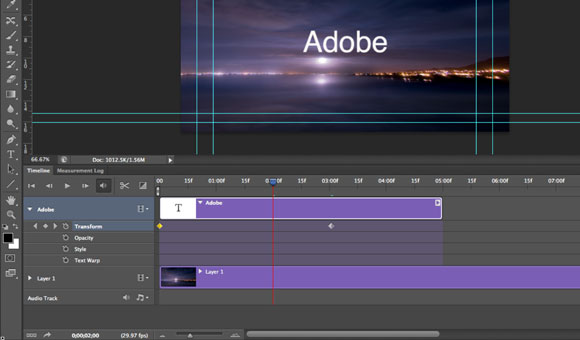
Шаг 11
Кликните на иконке часов пункта Непрозрачность (Opacity). Вы активируете анимацию непрозрачности.
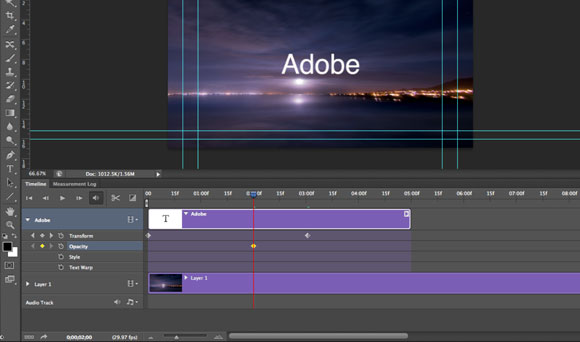
Шаг 12
Расположите синий ползунок на третью секунду. Установите Непрозрачность (Opacity) текстового слоя на 0%.
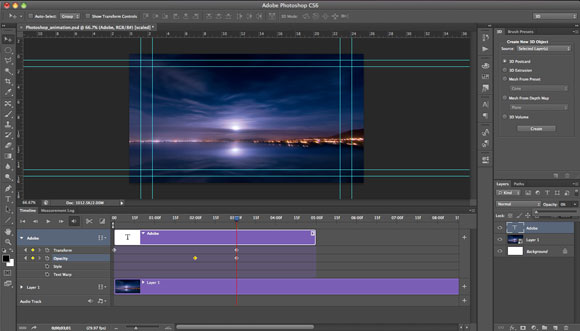
Шаг 13
Расположите синий ползунок на вторую секунду.
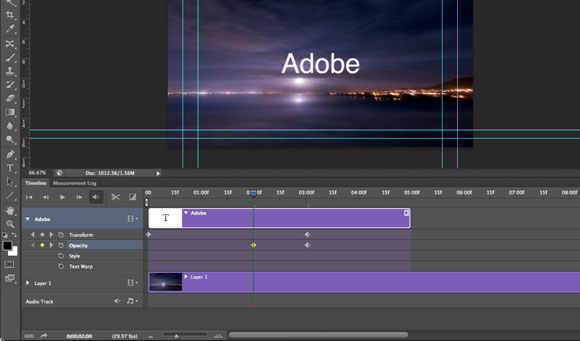
Шаг 14
Текстовым инструментом напишите слово «Photoshop». Надпись должна быть маленькой. Расположите её в центре холста.
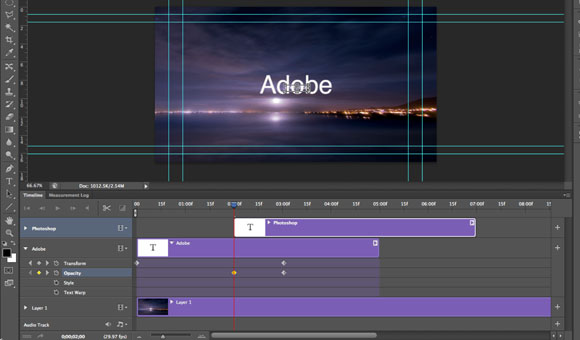
Шаг 15
Кликните на иконке часов пункта Перспектива (Transform).
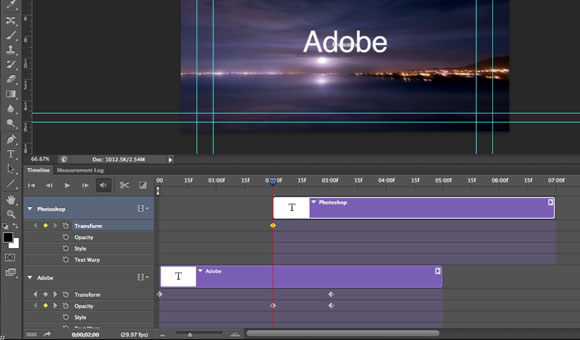
Шаг 16
Расположите синий ползунок на пятую секунду (05:00) и увеличьте размер слова.
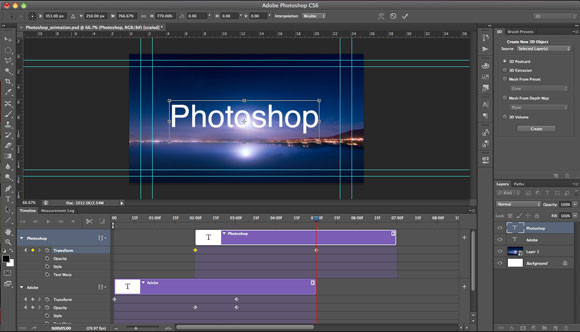
Шаг 17
Расположите синий ползунок на четвёртую секунду (04:00) и кликните на иконке часов пункта Непрозрачность (Opacity).
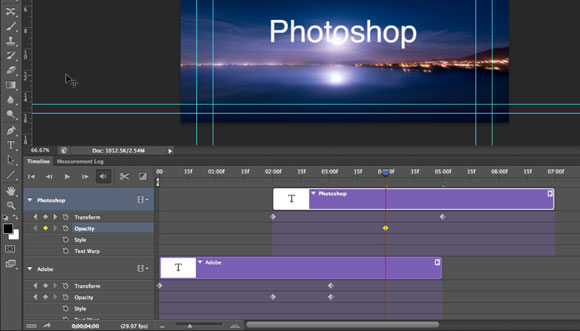
Продолжение читайте во второй части урока.
Порой у вас на диске имеются всякие непонятные документы, которые нельзя открыть стандартными программами. Но это уже в прошлом! Новый сервис https://www.filetypes.ru/ поможет вам распознать и понять, как можно редактировать или править тот или иной файл.








