Анимация со звуком в Photoshop CS6. Часть 2
Первая часть урока.
Расположите ползунок на пятой секунде и установите Непрозрачность (Opacity) слоя на 0%.
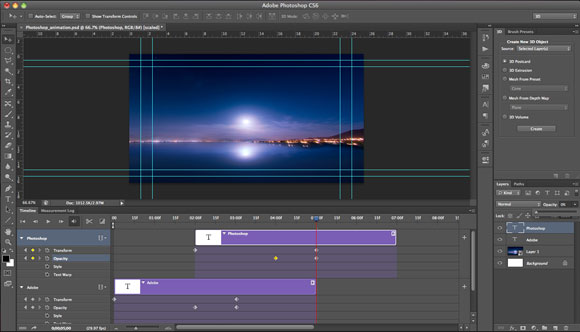
Расположите ползунок на четвёртой секунде и создайте ещё один текстовый слой «CS6».
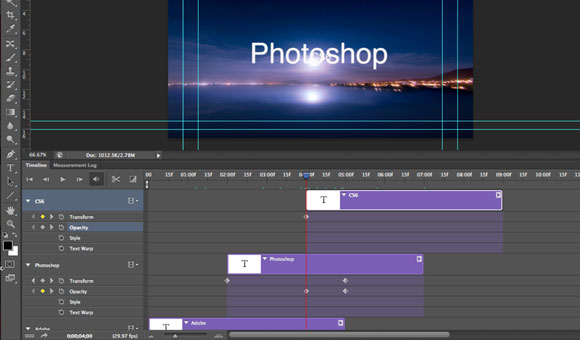
Повторите для третьего слова шаги с изменением размера и непрозрачности. Конечная секунда – 07:00.
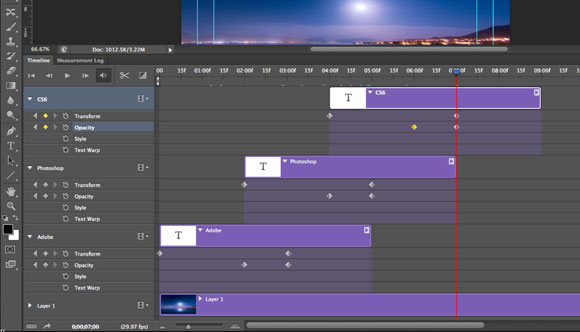
Расположите синий ползунок в конец видео слоя.
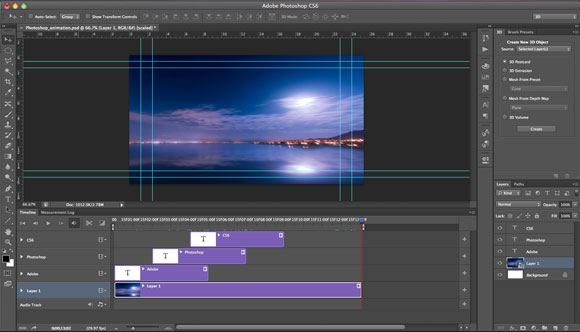
Кликните на иконке квадрата с двумя треугольниками внутри, расположенной справа от иконки ножниц. Здесь можно выбрать варианты окончания видео.
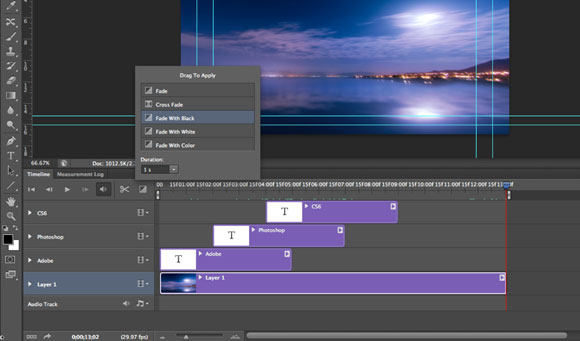
Выберите способ Выведение изображения в чёрный (Fade to Black) и перенесите его в конце временной шкалы видео слоя. В конце появится иконка. Её можно растянуть, тем самым увеличив время угасания видео. Нажмите на пробел, чтобы посмотреть видео.
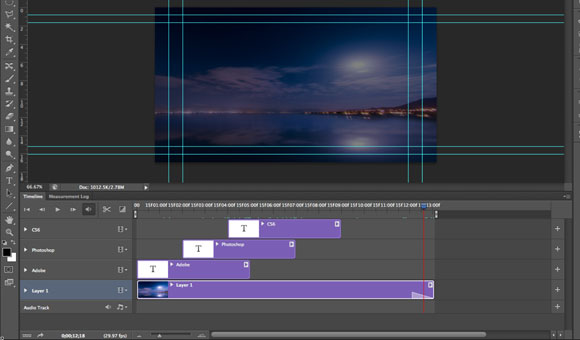
Теперь добавить звук. Загрузите аудиофайл, кликните на иконке аудио на шкале времени и выберите пункт Добавить аудиофайл (Add audio).
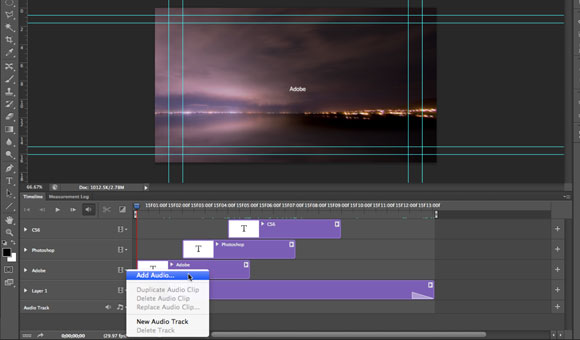
В конце полоски звукового файла кликните на стрелке. Установите значение нижнего ползунка на 1 секунду, чтобы звук затихал в конце. Вы можете сдвинуть видео слой, чтобы он заканчивался вместе со звуком.
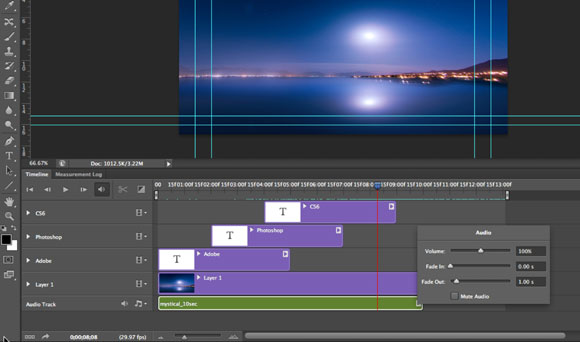
На этом мы закончили создание анимации. В следующих шагах мы будем переводить её в видеофайл.
Над слоями шкалы времени есть два тонких светло-серых прямоугольника. Они ограничивают область рендеринга. Если их подвигать, то Вы увидите, что область рендеринга будет изменять свой цвет. Оба прямоугольника должны стоять в начале и в конце видеозаписи.
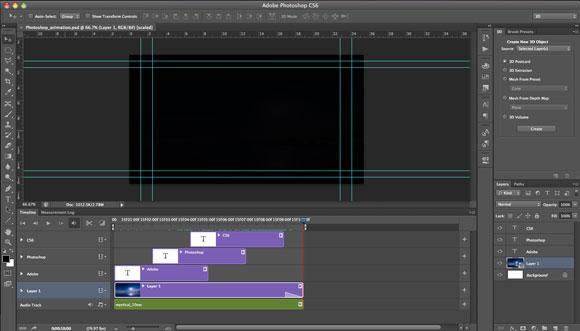
Перейдите в меню Файл > Экспортировать > Просмотреть видео (File > Export > Render Video).
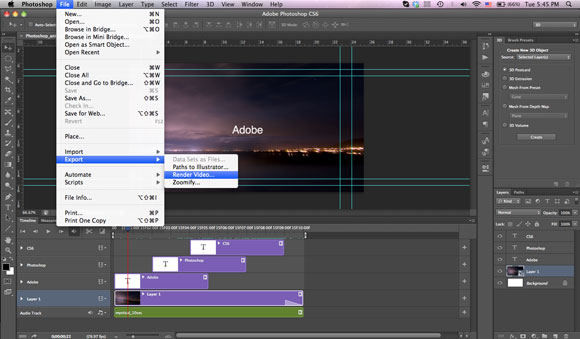
Дайте имя видеофайлу и выберите путь сохранения.
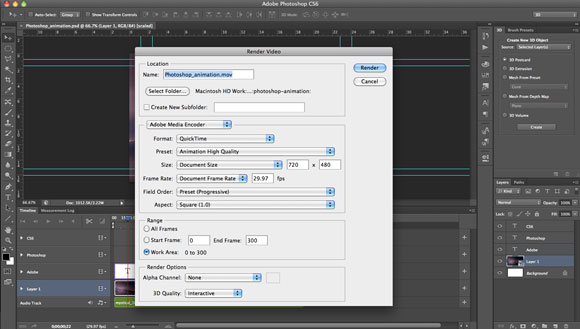
Установите следующие параметры Adobe Media Encoder:
Формат (Format): QuickTime
Набор (Preset): Высокое качество (High Quality)
Размер (Size) и Частота кадров (Frame Rate): такие же как и у документа
Диапазон (Range): Рабочий участок (Work Area) (обработан будет только тот участок, который был расположен между светло-серыми прямоугольниками из шага 26).
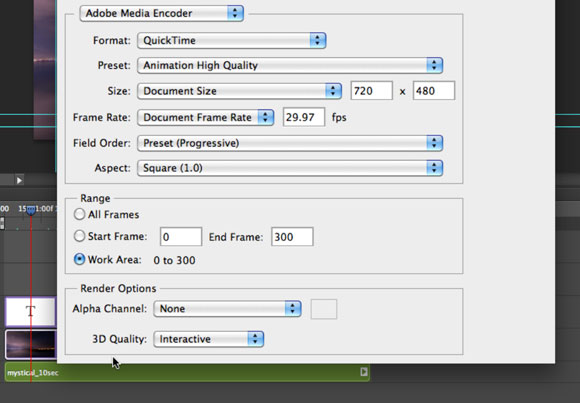
Нажмите на кнопку Рендеринг (Render), чтобы запустить процесс экспорта видео.
Бывало же такое, что удалив что-то важное ты начинаешь пинать, бить, ругать себя. Так почему же просто не попробовать использовать восстановление удаленных файлов на жестком диске, ведь это не так сложно. Тем более существуют уже целые компании, которые этим занимаются.
Шаг 18
Расположите ползунок на пятой секунде и установите Непрозрачность (Opacity) слоя на 0%.
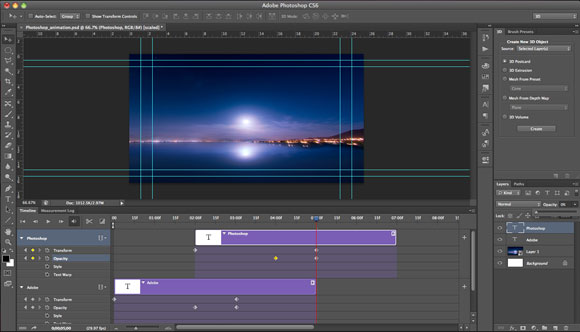
Шаг 19
Расположите ползунок на четвёртой секунде и создайте ещё один текстовый слой «CS6».
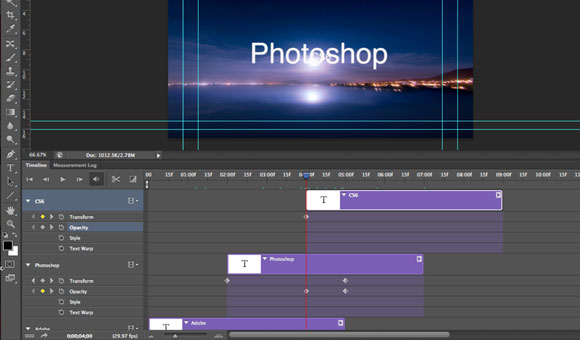
Шаг 20
Повторите для третьего слова шаги с изменением размера и непрозрачности. Конечная секунда – 07:00.
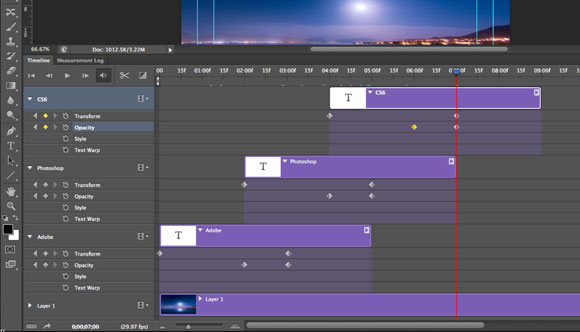
Шаг 21
Расположите синий ползунок в конец видео слоя.
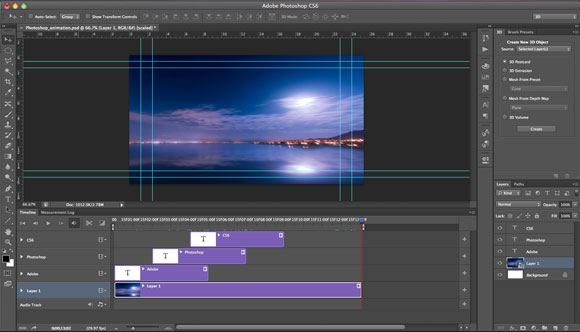
Шаг 22
Кликните на иконке квадрата с двумя треугольниками внутри, расположенной справа от иконки ножниц. Здесь можно выбрать варианты окончания видео.
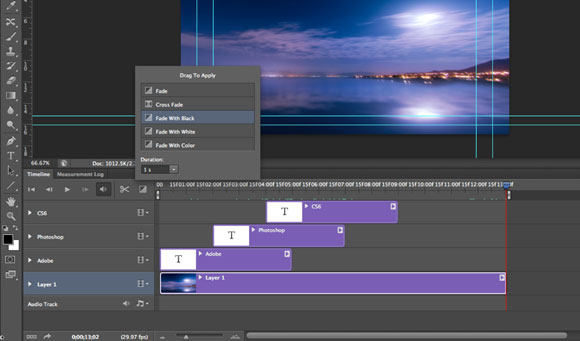
Шаг 23
Выберите способ Выведение изображения в чёрный (Fade to Black) и перенесите его в конце временной шкалы видео слоя. В конце появится иконка. Её можно растянуть, тем самым увеличив время угасания видео. Нажмите на пробел, чтобы посмотреть видео.
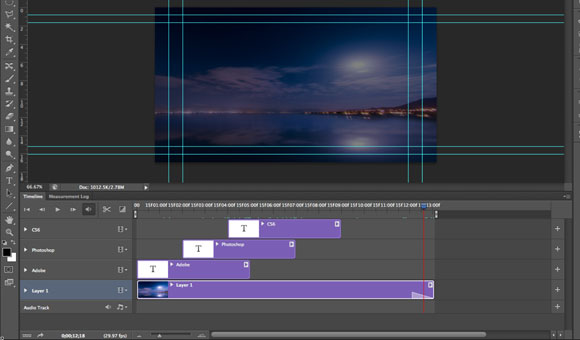
Шаг 24
Теперь добавить звук. Загрузите аудиофайл, кликните на иконке аудио на шкале времени и выберите пункт Добавить аудиофайл (Add audio).
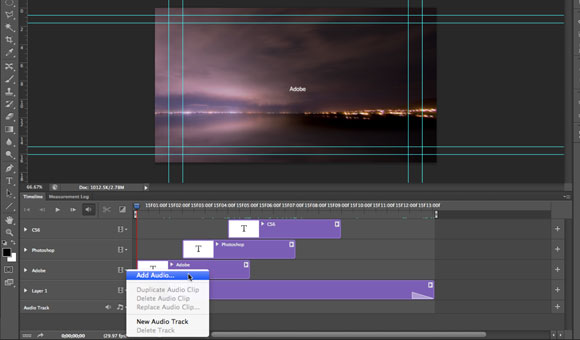
Шаг 25
В конце полоски звукового файла кликните на стрелке. Установите значение нижнего ползунка на 1 секунду, чтобы звук затихал в конце. Вы можете сдвинуть видео слой, чтобы он заканчивался вместе со звуком.
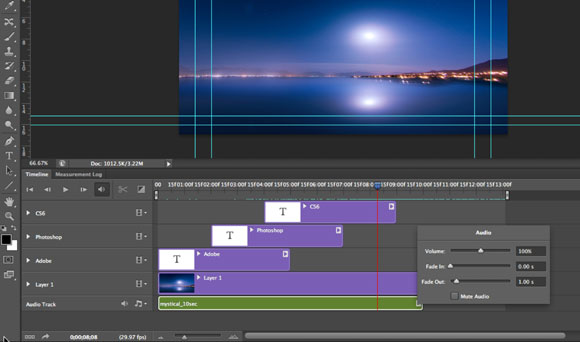
На этом мы закончили создание анимации. В следующих шагах мы будем переводить её в видеофайл.
Шаг 26
Над слоями шкалы времени есть два тонких светло-серых прямоугольника. Они ограничивают область рендеринга. Если их подвигать, то Вы увидите, что область рендеринга будет изменять свой цвет. Оба прямоугольника должны стоять в начале и в конце видеозаписи.
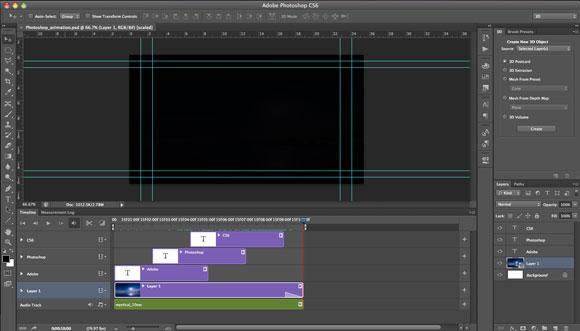
Шаг 27
Перейдите в меню Файл > Экспортировать > Просмотреть видео (File > Export > Render Video).
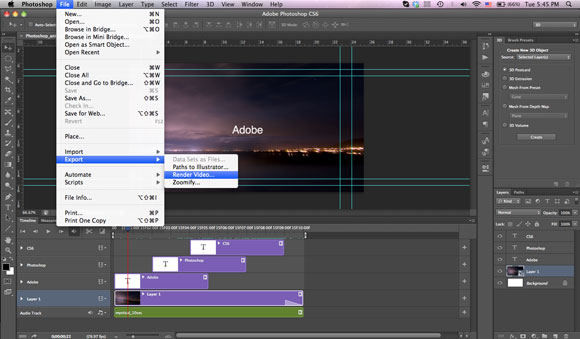
Шаг 28
Дайте имя видеофайлу и выберите путь сохранения.
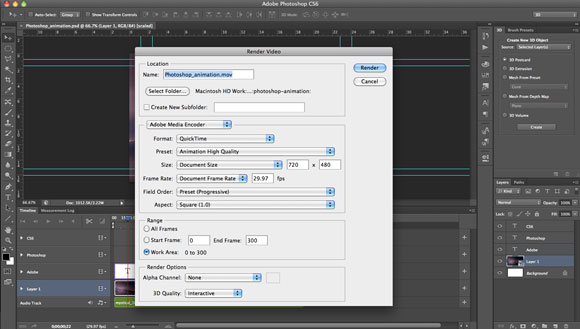
Шаг 29
Установите следующие параметры Adobe Media Encoder:
Формат (Format): QuickTime
Набор (Preset): Высокое качество (High Quality)
Размер (Size) и Частота кадров (Frame Rate): такие же как и у документа
Диапазон (Range): Рабочий участок (Work Area) (обработан будет только тот участок, который был расположен между светло-серыми прямоугольниками из шага 26).
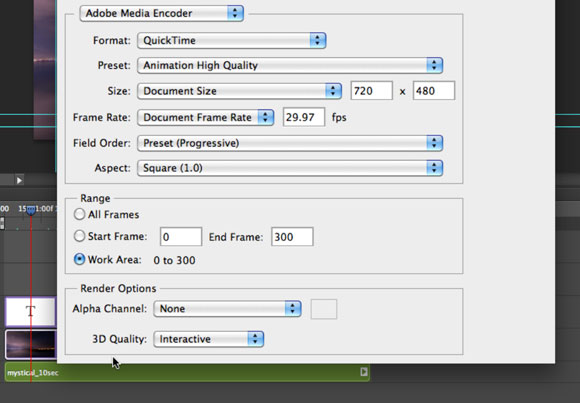
Нажмите на кнопку Рендеринг (Render), чтобы запустить процесс экспорта видео.
Конечный результат:
Бывало же такое, что удалив что-то важное ты начинаешь пинать, бить, ругать себя. Так почему же просто не попробовать использовать восстановление удаленных файлов на жестком диске, ведь это не так сложно. Тем более существуют уже целые компании, которые этим занимаются.








